AutoCAD-如何管理图层,每当我们建立完图层后,都需要对其进行管理,包括图层的切换、重命名、删除及图层的显示控制等,那么要怎样管理图层呢?......
2023-03-19 330 AUTOCAD
这次我们来学习矩形圆角的快速绘制方法,不是那种先画好矩形再进行倒圆角的那种,而是会一次成型的矩形圆角。
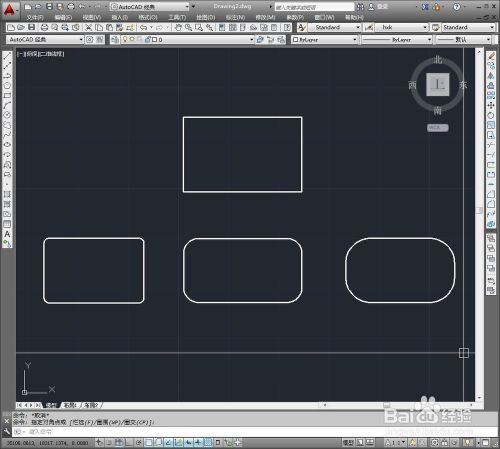
首先让我们打开软件,进入绘制界面,这里通常是“Auto CAD经典界面”。因为经典嘛。

然后我们开始进行矩形圆角的绘制,因为是一次成型的,所以功能包含在矩形命令里,现在我们进入画矩形的状态,点击左侧“矩形”图标或者直接输入命令“rec”空格确定。

之后进行重头戏,要直接输入“f”的分支命令后确定,进行倒圆角,不进行这一步将无法倒圆角。
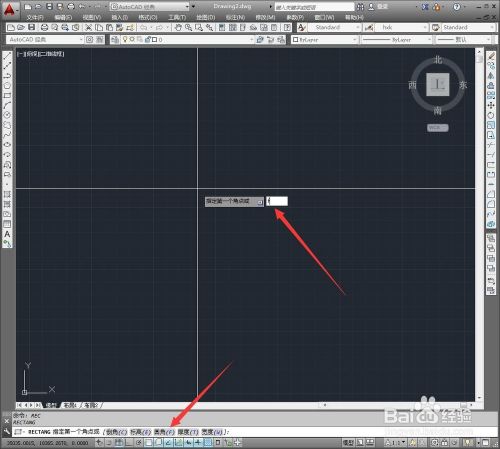
然后我们来指定矩形圆角半径的值,注意半径值不能大于矩形边长,这里我输入了“3”。

后面就进入了矩形的绘制了,可以使用公式画出精确矩形,或者随意画出一个矩形,现在我们用任意一点做矩形的第一个点。

接着确定第二的矩形点,那样矩形就完成了。现在我们已经能看到矩形圆角的样子。
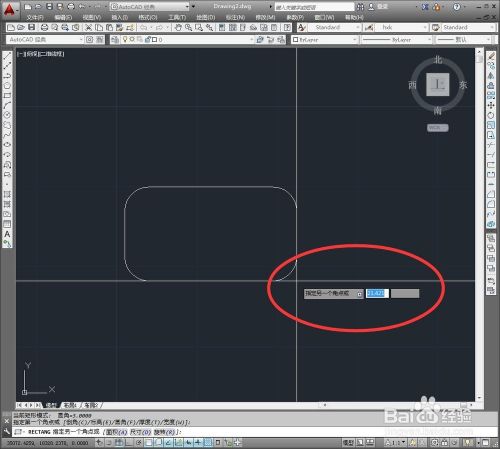
好的,我们完成了,四个圆角都是“3”值的矩形,很便利吧。

以上方法由办公区教程网编辑摘抄自百度经验可供大家参考!
相关文章

AutoCAD-如何管理图层,每当我们建立完图层后,都需要对其进行管理,包括图层的切换、重命名、删除及图层的显示控制等,那么要怎样管理图层呢?......
2023-03-19 330 AUTOCAD