AutoCAD-如何管理图层,每当我们建立完图层后,都需要对其进行管理,包括图层的切换、重命名、删除及图层的显示控制等,那么要怎样管理图层呢?......
2023-03-19 335 AUTOCAD
进阶篇,可以将不同角度的图形直接组合在一起,并能根据需要对贴合的图形选择缩放的一种进阶技法,掌握起来不难却意外的好用。

首先让我打开软件,进入绘图页面,这里我们展现我们的意图,就是将这块六边形放置在五边形剩余的边上。

为了达成这个目的,我们需要进入对齐状态,直接键盘输入命令“al”后按空格键确定。

进入对齐状态后,之后我们要做的是,选择对齐的对象,这里我们选择了整个六边形。
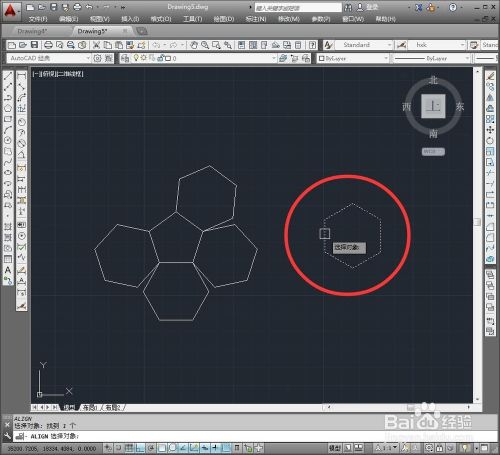
对齐的关键是点对点的对齐,想象当所有点都对齐了,是不是图形都能贴合了。这里只要对齐两个点就好了,然后我们指定第一个源点。
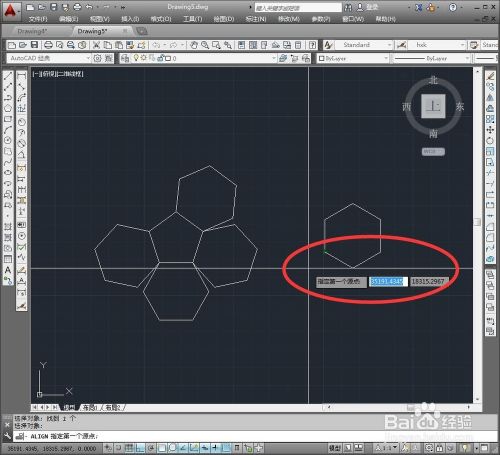
拥有了源点,就要选择对应的目标点,点击鼠标选择想让第一个源点重合的那个目标点。

接着我们再选择第二个源点,视情况而定源点的数量,这边对齐一条边只需要用到两点。

选择第二个目标点,现在我们可以看到图片里的对齐线,这就是我们的对齐轨迹了。
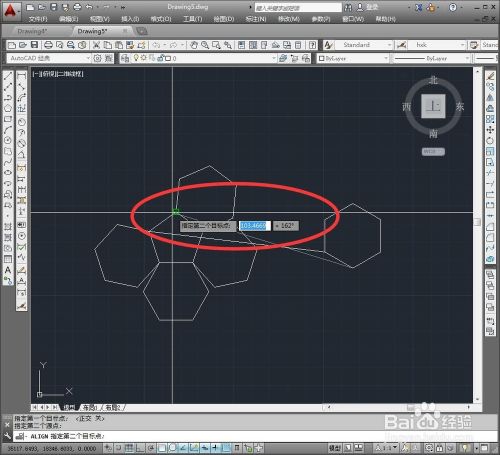
这边两个源点已经重合好了,就可以按空格键中断了,软件不会主动提醒你中止,会继续提示你选择第三个源点。

按下空格键后,会弹出“是否基于对齐点缩放对象”,是,源点间的长度将会缩放至目标点之间的长度,换句话说,就是这里六边形的边会跟五边形的一样长。否,就是维持原来长度不变。

我这里选择了“是”,就这样,六边形就对齐到五边形上了,形成了一个类似花一样不错的图形。

以上方法由办公区教程网编辑摘抄自百度经验可供大家参考!
相关文章

AutoCAD-如何管理图层,每当我们建立完图层后,都需要对其进行管理,包括图层的切换、重命名、删除及图层的显示控制等,那么要怎样管理图层呢?......
2023-03-19 335 AUTOCAD