AutoCAD-如何管理图层,每当我们建立完图层后,都需要对其进行管理,包括图层的切换、重命名、删除及图层的显示控制等,那么要怎样管理图层呢?......
2023-03-19 335 AUTOCAD
小技巧篇,这里来教比较受大家欢迎的小技巧,不用输入命令或者点击按钮就可以直接进行移动复制的技巧。

首先打开软件,这里我已经做好了两个示例用图,为了方便观看效果,使用了较粗的方形框围了起来。
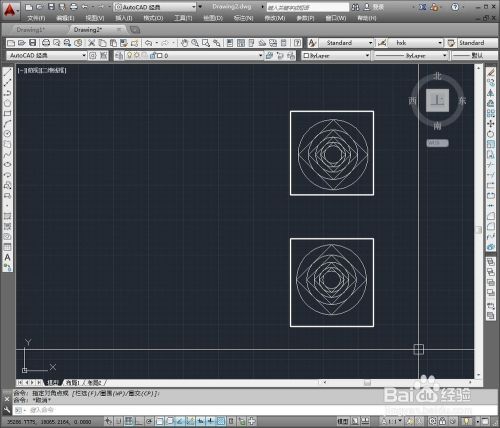
接着开始的是移动技法,不需要任何命令按钮,让我们直接选中要移动的对象,这里选中了玫瑰花。

选中对象后,图形上出现了许多蓝色的节点,这将是完成移动的要点。关键来了,将鼠标移动到节点上,右击该节点不松开,并进行拖动。
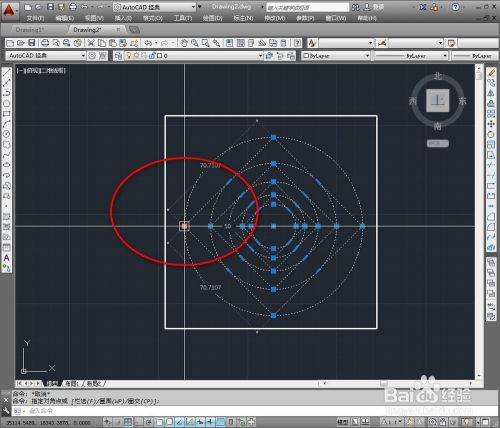
拖动时,你会看到相同的图形随着鼠标移动而移动,现在拖动到你想要的位置,松开鼠标右键,会有窗口弹出,选择“移动到此处”。好的,我们的移动完成。
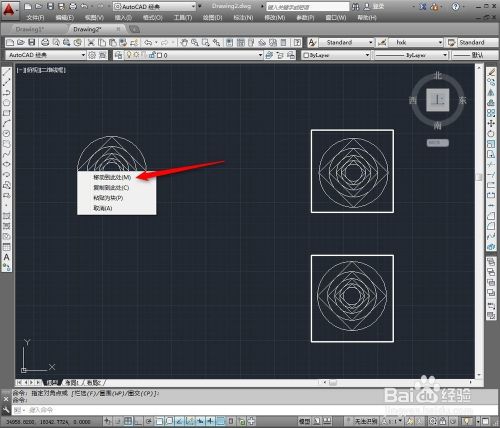
现在可以看到,方形框内的玫瑰已经被移出原来的位置。过程只使用了鼠标进行移动,没有复杂的操作。

同理,复制的技巧使用鼠标来完成。选中对象,在节点上右击鼠标进行拖动,拖动到相应位置松开右键,弹窗处选择“复制到此处”。
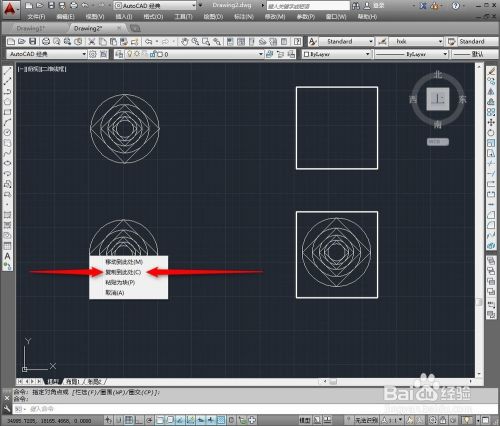
现在我们完成了,便捷的复制移动的方法。优点:快速,不会用到命令按钮。缺点:无法精确移动相应位置,只能粗略移动。

以上方法由办公区教程网编辑摘抄自百度经验可供大家参考!
相关文章

AutoCAD-如何管理图层,每当我们建立完图层后,都需要对其进行管理,包括图层的切换、重命名、删除及图层的显示控制等,那么要怎样管理图层呢?......
2023-03-19 335 AUTOCAD