AutoCAD-如何管理图层,每当我们建立完图层后,都需要对其进行管理,包括图层的切换、重命名、删除及图层的显示控制等,那么要怎样管理图层呢?......
2023-03-19 335 AUTOCAD
入门篇,倒角在零件工程图中的绘制也是非常普遍,为了便于零件的装配,常常在零件的端部作出倒角。

首先我们来打开软件,进入“Auto CAD经典”界面,准备绘图。

现在来开启倒角的状态,方法一:直接键盘输入“cha”后空格键确定;方法二:点击右侧工具栏“倒角”按钮。
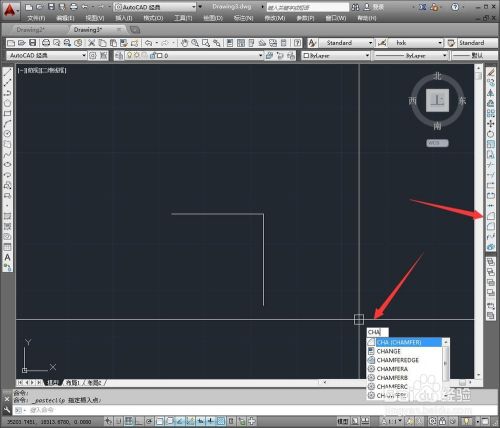
对于倒角值我们需要输入两个,可在两个直线上输入不同倒角距离,倒不同的角。现在我们进入倒角状态,键盘输入“d”后空格键确定。

现在进入编辑倒角距离的状态,绘图区提示指定第一个倒角距离,这里输入的是“3”,之后按空格键确定。

现在指定第二个倒角距离,为了区别于矩形倒角的倒出相同数值的角,这里输入的是“5”,依然空格确定。

之后就开始选择,需要倒角的两条直线了,这里选择了一条后,该直线会变成虚线(选中状态)。

之后在选择第二条直线后,就可以完成了倒角,这里可以看到倒角出来的距离,水平距离是“5”,竖直距离是“3”。

这里附赠一个实用小技巧,就是保留倒角前的直线,在进入倒角状态后,在提示栏的命令分支里,输入“t”后空格。

弹出是否修剪的提示框,选择“不修剪”,这样倒角出来的图形就拥有了倒角前的直线。
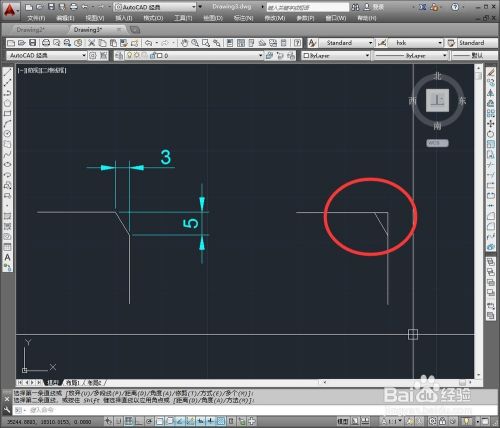
以上方法由办公区教程网编辑摘抄自百度经验可供大家参考!
相关文章

AutoCAD-如何管理图层,每当我们建立完图层后,都需要对其进行管理,包括图层的切换、重命名、删除及图层的显示控制等,那么要怎样管理图层呢?......
2023-03-19 335 AUTOCAD