AutoCAD-如何管理图层,每当我们建立完图层后,都需要对其进行管理,包括图层的切换、重命名、删除及图层的显示控制等,那么要怎样管理图层呢?......
2023-03-19 335 AUTOCAD
在日常的生活和工作中,在CAD绘图中,大家经常要将选定的某种图案填充到一个封闭的区域内,这就是图案填充,那么如何用CAD中的图案填充呢,操作方法比较简单,参考以下几个步骤就可以做出来。

在桌面上,鼠标双击程序,打开CAD软件,绘制封闭区域,比如用矩形绘制一个长方形。然后单击菜单栏下的【图案填充】,如下图所示。
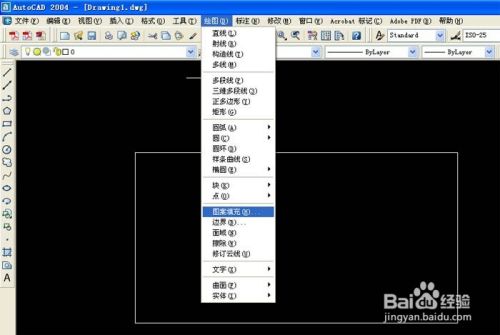
接着,在弹出的【图案填充】的窗口上进行选取图案,可以找默认的。鼠标左键单击如图箭头所指的按钮,如下图所示。

然后,在弹出的【填充图案选项板】窗口上选取图案,有很多预设的,我这里想填充围墙,那就选取如下图案,如下图所示。

接着,选择好图案后,鼠标左键单击如图所示的箭头所指的按钮,【拾取点】。如果这里没有拾取,则无法完成绘制,如下图所示。
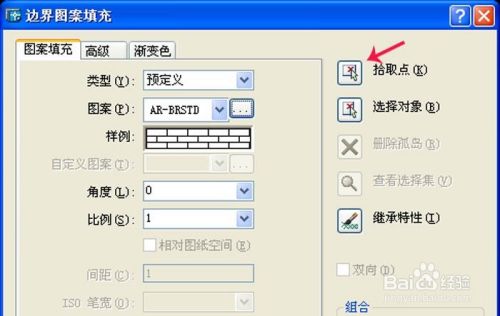
然后,这时回到CAD主窗口处,鼠标左键在封闭区域内单击一下,然后右键弹出菜单,单击确认按钮,如下图所示。
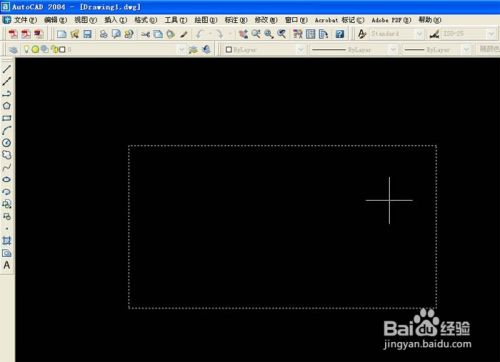
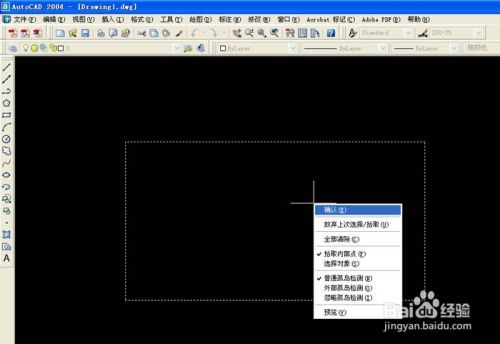
最后,这时又返回图案填充的窗口上,在箭头所指处,修改下比例,默认是1,将其改为0.25,则更像墙壁些,最后单击【确定】,这时再返回主窗口看到,很漂亮的封闭围墙绘制好了,如下图所示。


以上方法由办公区教程网编辑摘抄自百度经验可供大家参考!
标签: AUTOCAD
相关文章

AutoCAD-如何管理图层,每当我们建立完图层后,都需要对其进行管理,包括图层的切换、重命名、删除及图层的显示控制等,那么要怎样管理图层呢?......
2023-03-19 335 AUTOCAD