AutoCAD-如何管理图层,每当我们建立完图层后,都需要对其进行管理,包括图层的切换、重命名、删除及图层的显示控制等,那么要怎样管理图层呢?......
2023-03-19 335 AUTOCAD
在日常生活和工作中,在CAD绘图中,经常要用到捕捉、栅格、正交、极轴、对象捕捉、对象追踪等辅助功能,用好这些辅助功能,可以提高自己的绘图速度,而且也提高了绘图的准确性,那么如何设置CAD绘图辅助功能,参考以下几步即可完成。

在桌面上,鼠标双击程序,打开CAD软件,这里打开的CAD2004软件,速度快些,其它高版本设置方法也相同。如下图所示,在【工具】菜单栏下,单击【草图设置】,如下图所示。
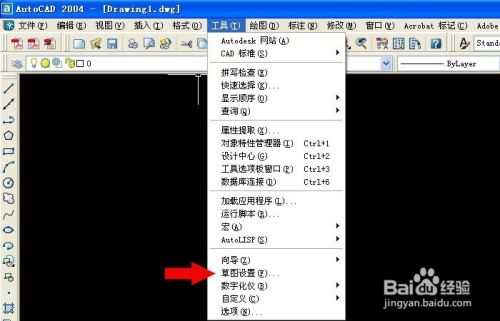
接着,在弹出的【草图设置】对话窗口中,我们可以看到几个标签页,每个标签页上都有参数设置,打上勾就表示启用该功能,如下图所示。

然后,【草图设置】对话窗口中,左键单击【对象捕捉】标签页,可看到其参数设置,在对象捕捉模式下,选择自己想捕捉的点,在其前面打勾,如下图所示。

接着,在设置好后,栅格功能打开后,可以看到CAD主窗口上绘图区域由全黑色改变为带有等间距的栅格点了,对精确绘图就有帮助了,如下图所示。
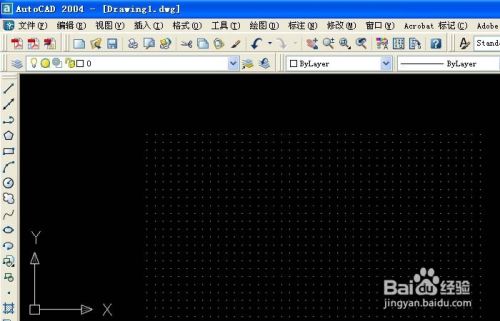
然后,CAD也可以用命令来设置捕捉间距,例如要设置捕捉纵向间距为120,横向间距为130,并打开捕捉功能,如下图所示。
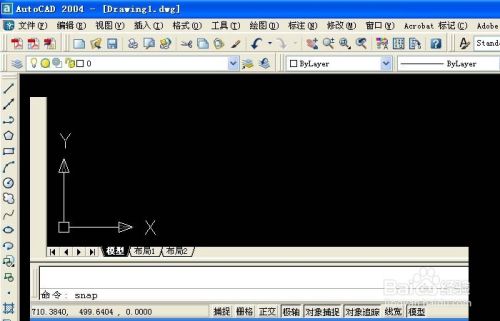
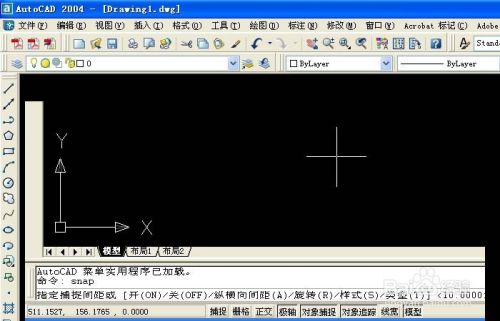
最后,在命令行中输入命令,SNAP命令并按回车键,根据命令提示依次输入A、120、130并按回车键,就完成了设置。如图,在绘制线时系统就自动绘制为等距的线了,如下图所示。


以上方法由办公区教程网编辑摘抄自百度经验可供大家参考!
相关文章

AutoCAD-如何管理图层,每当我们建立完图层后,都需要对其进行管理,包括图层的切换、重命名、删除及图层的显示控制等,那么要怎样管理图层呢?......
2023-03-19 335 AUTOCAD