AutoCAD-如何管理图层,每当我们建立完图层后,都需要对其进行管理,包括图层的切换、重命名、删除及图层的显示控制等,那么要怎样管理图层呢?......
2023-03-19 327 AUTOCAD
CAD软件广泛应于各种装修公司和门窗行业,一是方便使用,简单易学。只要掌握技巧和基本的绘图知识,就可以很快上手画图。平时用来画一些简单的图形也是很好用,下面教大家用CAD软件画五角星,你肯定会喜欢的,动手学起来吧。

打开CAD软件,用鼠标左键点击多边形工具,然后在CAD软件的左下方会提示是要画几边形,直接在电脑上输入数字5就行了。因为我们要画的是五角形,所以必须先画个五边形出来才行。

接下来会看到CAD软件左下角还是会有提示,是内接于圆,还是外切于圆。我们这里选择的是内接于圆,直接在电脑输入字母I后按空格或回车键。用鼠标左键拉出一个五边形,大小可随意的拉伸。下图是成形后的五边形。


五边形画好之后,用直线工具把五边形的每个角都用线连接起来,最后在五边形里形成一个五角形的形状。这时只需将外面的五边形删除即可。
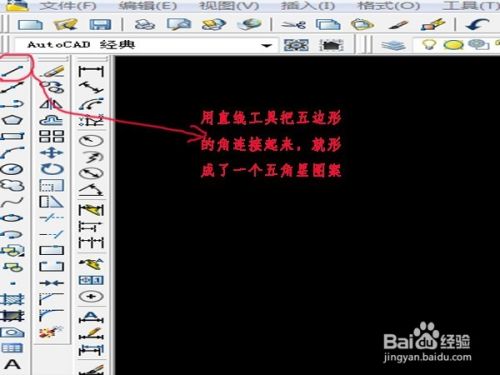
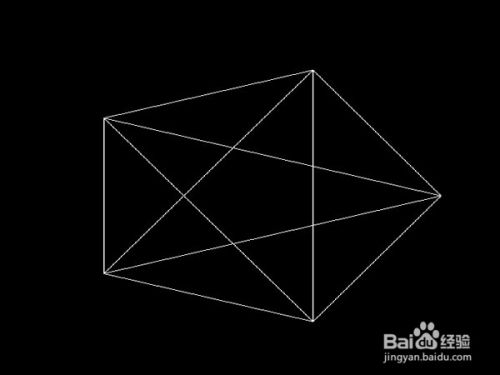
删除掉五边形后,就形成了一个黑色底的五角星,看起来很不好看。下面我们要给五角星填上红色。点击软件左边的渐变色,会出现一个颜色选择的界面。点击下颜色选项框,我们这里选择红色。

红色选择好后,怎么把颜色添加到五角星上呢?看一下对话框页面的右上角有一个添加拾取点的十字。点击十字后界面回到原来的五角星界面。

选择要添加的点按回车,再回到颜色添加对话框,直接按确定即可。最后漂亮的五角星就画出来了。是不是很简单,想学的话动手试试吧。

以上方法由办公区教程网编辑摘抄自百度经验可供大家参考!
标签: AUTOCAD
相关文章

AutoCAD-如何管理图层,每当我们建立完图层后,都需要对其进行管理,包括图层的切换、重命名、删除及图层的显示控制等,那么要怎样管理图层呢?......
2023-03-19 327 AUTOCAD