AutoCAD-如何管理图层,每当我们建立完图层后,都需要对其进行管理,包括图层的切换、重命名、删除及图层的显示控制等,那么要怎样管理图层呢?......
2023-03-19 335 AUTOCAD
CAD是最常用,也是功能最强大的一款绘图软件,刚开始入门的时候很多人不知如何下手,进而失去兴趣,这里小编为大家介绍如何在正三角形里面画15个相切圆,并且正三角形的边长是100,有兴趣的朋友一起来学习吧。
打开CAD,新建一个工程,画一个半径为10的圆,这是最基本的图形,不再赘述,见下图。

点击“修改”中的“复制”命令,或者工具栏中的“复制”命令图标,复制圆。如下图

复制的时候命令行分别输入20,40,60,80几个参数,中间需要按回车键。命令行和效果图如下。
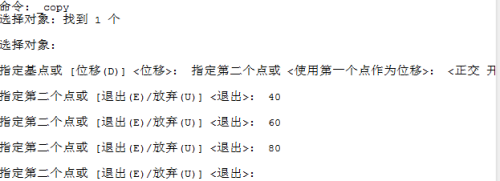
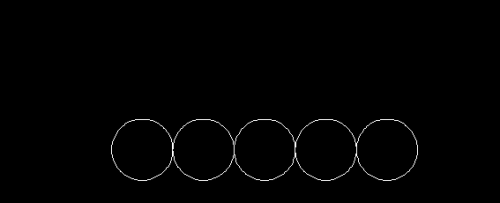
选择“绘图”栏中“圆”命令选项中的“相切相切半径”如下图,画上面十个圆,效果如下图。

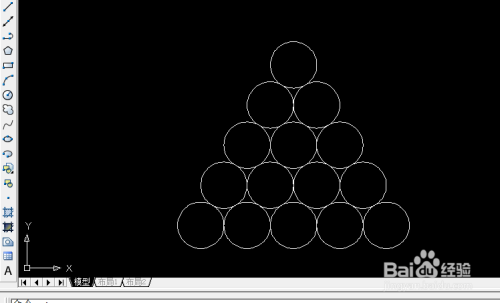
点击直线命令,水平线捕捉圆的象限点,如下图1和图2;斜线选择切点连接,如图3,最终的效果图如下图4

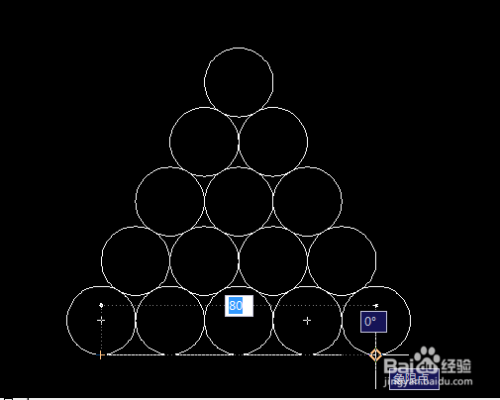


点击“修改”栏中的“延伸”后回车,点击三条线段,延伸至顶点,效果如下图。
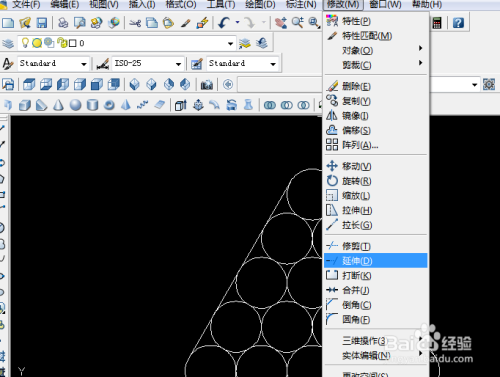
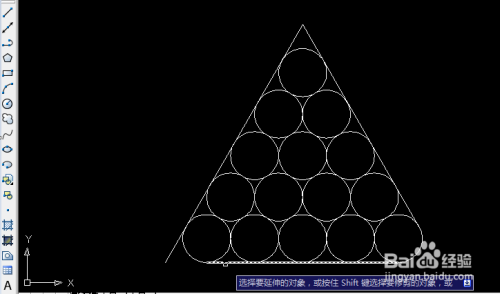
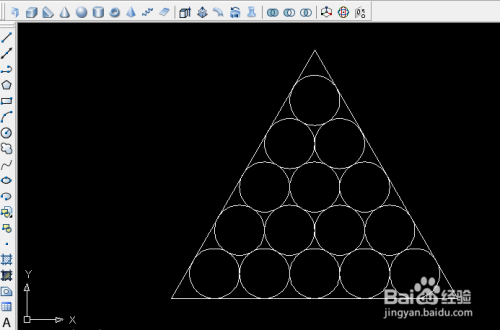
点击“修改”中的“缩放”命令,对图形进行缩放,全选,选择左下角的基点,选择“参照”选项,然后用鼠标选择水平线的长度,效果如下图




指定新的长度为100,效果图如下。好啦,图画好了,有兴趣的朋友来试试吧。


以上方法由办公区教程网编辑摘抄自百度经验可供大家参考!
标签: AUTOCAD
相关文章

AutoCAD-如何管理图层,每当我们建立完图层后,都需要对其进行管理,包括图层的切换、重命名、删除及图层的显示控制等,那么要怎样管理图层呢?......
2023-03-19 335 AUTOCAD