AutoCAD-如何管理图层,每当我们建立完图层后,都需要对其进行管理,包括图层的切换、重命名、删除及图层的显示控制等,那么要怎样管理图层呢?......
2023-03-19 334 AUTOCAD
AutoCad是一款在建筑制图时经常使用的制图软件,在进行建筑制图过程中,最经常使用的就是各种直线,为了区分不同的功能,不同的线条往往有不同的颜色或者粗细。因此,修改AutoCad图纸中的线条属性是经常使用而且十分基础的一个功能。
下面我们就来看看如何修改AutoCad的线宽线型。

首先,我们开启AutoCad软件,进入到AutoCad的绘图页面,我们可以使用AutoCad的绘图工具快速绘制出我们需要的图形。

我们需要修改线段的线宽和线型,先选择AutoCad的多段线命令,在多段线命令中绘制几段直线。
多段线为多段不同直线组合的线段,可以自由修改某一段直线。
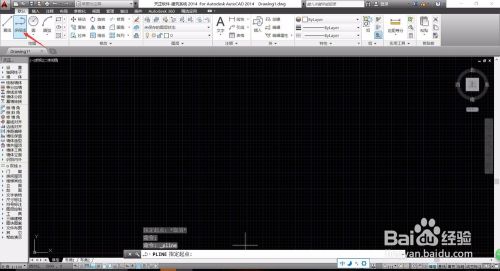
绘制完成多段线之后,我们将多段线选中,右键点击鼠标,在弹出的菜单选项中选择“通用编辑——分解”,这样多段线就会变成可以修改编辑的几段直线。

我们选中分解之后的多段线中的一小段。
如果我们使用的CAD经典模式,我们直接按下“Ctrl 1”,即可召出AutoCad的线型修改窗口。

如果使用的是AutoCad的草图和注释模式,我们也可以使用“Ctrl 1”召出线型修改框。
同时,在AutoCad草图与注释的上方,也有线型的快捷修改栏。

选中多段线中的一段,之后即可在修改窗口中进行修改,我们将三条线段的线型和线宽都进行修改,可以看到线型的修改可以很明显的看到,但是线宽却没有变化。

多数情况,AutoCad中的“显示/隐藏线宽”功能是处于隐藏线宽的状态。我们可以在AutoCad的左下角的设置中点击对应的按键,进行快速的切换设置。
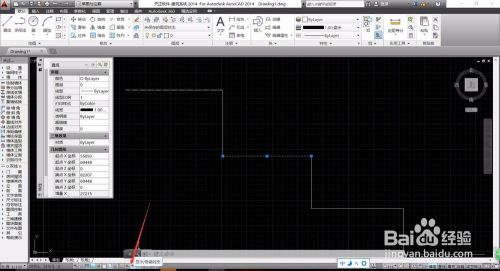
将隐藏线宽设置成为“显示线宽”之后,可以看到,我们设置好的线宽显示在了图纸上。
线宽的显示,一般在建筑暖通等图纸上选择显示。
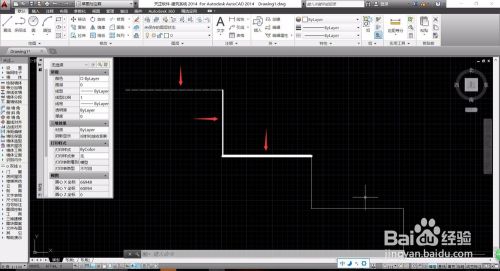
以上方法由办公区教程网编辑摘抄自百度经验可供大家参考!
相关文章

AutoCAD-如何管理图层,每当我们建立完图层后,都需要对其进行管理,包括图层的切换、重命名、删除及图层的显示控制等,那么要怎样管理图层呢?......
2023-03-19 334 AUTOCAD