AutoCAD-如何管理图层,每当我们建立完图层后,都需要对其进行管理,包括图层的切换、重命名、删除及图层的显示控制等,那么要怎样管理图层呢?......
2023-03-19 334 AUTOCAD
AutoCad在进行绘图时,基础的知识和基础命令是必要的,在日常绘图过程中,最经常使用的就是AutoCad的基础知识,以及绘图的基础命令。因此熟练掌握AutoCad制图的基础命令,可以大大提高我们的制图效率和制图的精确度。

首先,我们开启AutoCad软件,进入到工作区,在AutoCad的左下角将“栅格显示(F7)”开启,并使用“圆”命令绘制一个简单的圆形。

可以看到,开启AutoCad的栅格显示后,绘图区出现了网格,栅格显示功能可以帮助我们更加精确的绘制图纸,也可以帮助我们更好的规划一些区域。
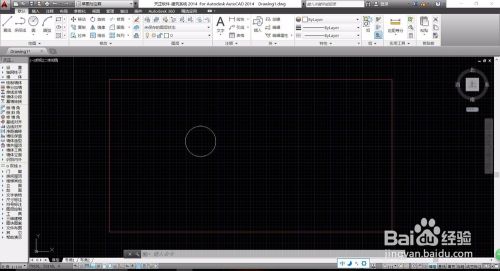
在AutoCad中,和很多建筑软件的基本操作类似:滑轮滚动为放大或者缩小;按住滑轮拖动鼠标为移动图纸;按住“Shift键”按住滑轮拖动鼠标为调整视角。
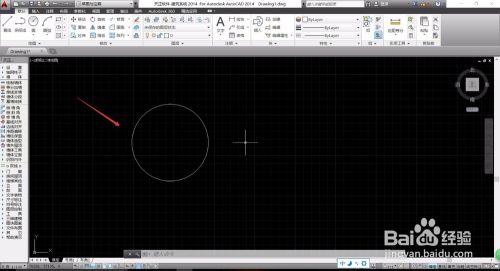
我们继续探索一些实用的快捷功能——如果我们需要在圆心处拉出一条直线,可以看到,选中直线命令后,我们将鼠标移动到圆心区域,很难确定哪里是圆心。

我们依旧找到AutoCad左下角的快捷命令栏,找到“三维对象捕捉(F4)”和“对象捕捉(F3)”,将两个功能点击开启。

开启后,我们再次选择“直线”命令,将鼠标移动到圆心区域,可以看到AutoCad为我们自动捕捉了圆心的点,我们直接点击从圆心绘制出一条直线。

AutoCad的捕捉选项是一个不太成熟的智能捕捉,有时候自动捕捉的位置可能并不是我们想要的位置,此时我们可以先关闭再绘图。
AutoCad的自动捕捉位置会显示出绿色的提示圈。

以上方法由办公区教程网编辑摘抄自百度经验可供大家参考!
相关文章

AutoCAD-如何管理图层,每当我们建立完图层后,都需要对其进行管理,包括图层的切换、重命名、删除及图层的显示控制等,那么要怎样管理图层呢?......
2023-03-19 334 AUTOCAD