AutoCAD-如何管理图层,每当我们建立完图层后,都需要对其进行管理,包括图层的切换、重命名、删除及图层的显示控制等,那么要怎样管理图层呢?......
2023-03-19 334 AUTOCAD
AutoCad作为一种非常常用的经典绘图软件,在进行绘图时,我们经常需要选中图纸中的一部分或者一片区域进行整体的批量修改,此时我们就需要用到AutoCad的框选。AutoCad的框选与很多软件不同,拥有两种模式。
下面我们就来看看AutoCad的图纸框选技巧。

首先,我们开启AutoCad,使用“直线”命令在AutoCad的绘图区域绘制几条简单的直线。
使用“直线”命令绘制的直线都是可以单独选中的。
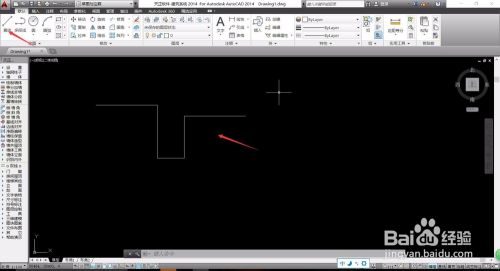
我们先使用第一种的框选方式:
从左上角为起点进行框选,前两条线段完全框选,而第三条线段我们只框选一半。

框选完成后,我们松开鼠标确定框选命令。可以看到,被我们完全框选的两条直线,被AutoCad系统选中,而只框选一半的线条没有被选中。

之后,我们更换一种框选方式:
从右下角开始框选,依旧完全框选两个直线,另一条直线只框选一半,两种框选方式的选框颜色各有不同。

松开鼠标,确定选区命令后,我们可以看到,无论是完全框选的线条还是只框选一半的线条,都被AutoCad系统选中框选。
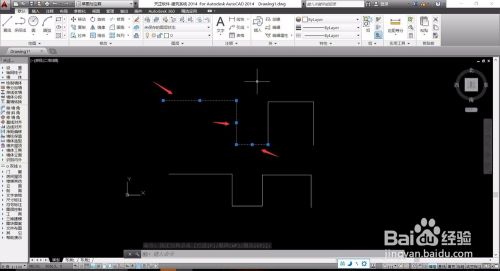
第一种框选模式,主要是小范围的选择,必须全部框选的部位才能够被框选中,否则就会被系统忽略;
第二种框选模式,只要接触到任何部位,就会被判定框选。

两种框选模式主要用于不同的场景,需要大量修改的位置我们可以使用右下角为起点的框选,可以非常方便的选中大量的区域。

以上方法由办公区教程网编辑摘抄自百度经验可供大家参考!
相关文章

AutoCAD-如何管理图层,每当我们建立完图层后,都需要对其进行管理,包括图层的切换、重命名、删除及图层的显示控制等,那么要怎样管理图层呢?......
2023-03-19 334 AUTOCAD