AutoCAD-如何管理图层,每当我们建立完图层后,都需要对其进行管理,包括图层的切换、重命名、删除及图层的显示控制等,那么要怎样管理图层呢?......
2023-03-19 334 AUTOCAD
Autocad软件是一款应用广泛的二维绘图软件,里边的图层特性管理器功能是常用的功能。此功能可以设置绘图的线的颜色,宽度,形式,能够区分绘图的线的层次。所以有些初学者可能还不知道怎么设置?
首先打开Autocad软件,进入绘图主页面。

点击左上角的“图层特性管理器”,进入管理器对话框,
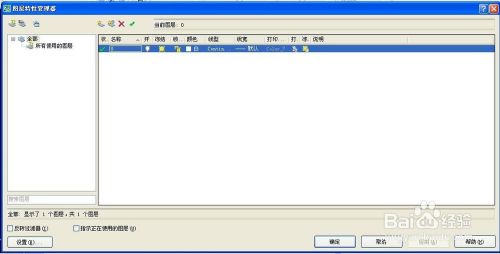

点击“新建图层”按钮,如图,就出现一行新建的图层,设置名称,例如1。


颜色选项,点击之后,可以设置线条的颜色。

同样点击线型选项,进入“线型”设置对话框,可以点击“加载”,选择我们需要的线型,点击确定完成线型设置。
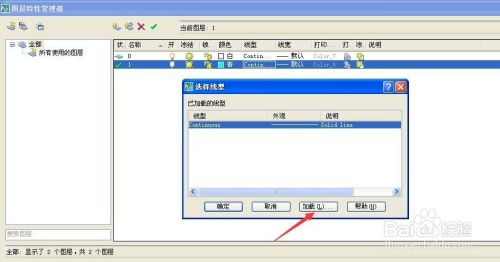
点击“线宽”,可以对线宽设置,如默认,或者0.3mm,设置完成点击确定。

想要创建其他图层,继续点击“新建图层”。重复上边操作完成各项需要的设置。

点击“冻结”会让图层固定为当前图层。各项设置完成之后,点击确定,完成图层的设置。

以上方法由办公区教程网编辑摘抄自百度经验可供大家参考!
相关文章

AutoCAD-如何管理图层,每当我们建立完图层后,都需要对其进行管理,包括图层的切换、重命名、删除及图层的显示控制等,那么要怎样管理图层呢?......
2023-03-19 334 AUTOCAD