AutoCAD-如何管理图层,每当我们建立完图层后,都需要对其进行管理,包括图层的切换、重命名、删除及图层的显示控制等,那么要怎样管理图层呢?......
2023-03-19 334 AUTOCAD
在工程制图中图案填充式常用的,那么在填充中是怎么填充混凝图和钢筋混凝土的呢,下面来看。

首先我们在打开的软件中绘制一个矩形。

然后我们点击图案填充按钮。

在弹出的图案填充和渐变色中点击样例,然后选择填充图案选项板中的其他预定义,双击选择AR-CONC.

图案样式选择后,我们点击边界下的添加选择对象。
由于我们绘制的矩形是封闭的,可以用此项来选择,也可用拾取点来选择。

点击选择对象后在绘图中选择我们绘制的矩形,然后点击右键确定。
可多选。


点击确定后返回到图案填充渐变色中设置角度和比例,然后点击确定。
角度和比例也可在填充后设置。

由于我们没有更改比例,默认的是1.
所以我们看到的填充是这样的,因为我们的图形大,填充比例小。

打开特性窗口,然后选择我们的图案。
我们可以看到比例是1.
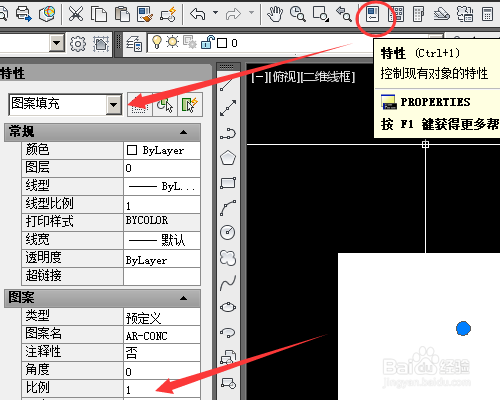
我们在特性中更比例为100.
就可以正常的看了。
比例可根据自己绘制的图形大小来设置。
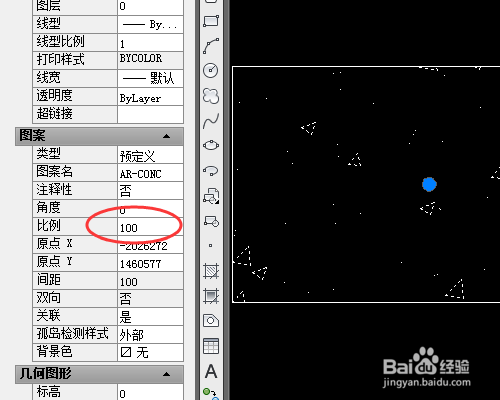
以上方法由办公区教程网编辑摘抄自百度经验可供大家参考!
相关文章

AutoCAD-如何管理图层,每当我们建立完图层后,都需要对其进行管理,包括图层的切换、重命名、删除及图层的显示控制等,那么要怎样管理图层呢?......
2023-03-19 334 AUTOCAD