AutoCAD-如何管理图层,每当我们建立完图层后,都需要对其进行管理,包括图层的切换、重命名、删除及图层的显示控制等,那么要怎样管理图层呢?......
2023-03-19 334 AUTOCAD
在用CAD作图时候,常常需要画圆弧,有时候会遇到在两平行线端点处画相切于两平行线的圆弧,或者遇到两条不平行的线,要求画圆弧,过不平行线的两端点且相切于其中的一条;可能许多朋友都是运用画圆命令再修剪来实现,这方法太繁琐,而且有时候需要找圆心测半径等,太麻烦;现在我就对此两种情况介绍介绍我认为比较简便的方法,希望对大家有用。

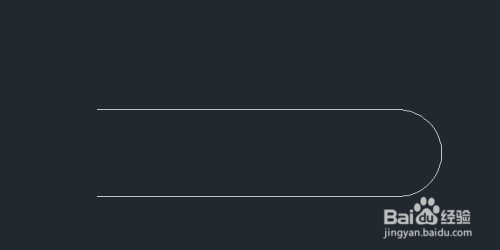
打开CAD软件,随便绘制一个图形如图,保证对象捕捉中的平行捕捉开启;我们现在在图中两端点处画圆弧,且右边端点为切点。


输入圆弧命令A,如图中,指点第一点,切点在哪条线上就先指定哪条线的端点为第一点。


如图,选择端点(E)命令指定端点。

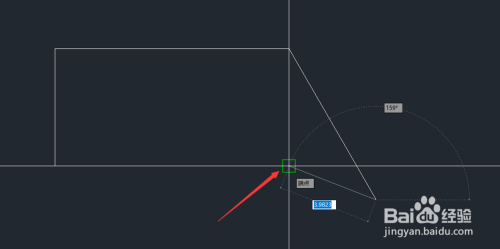
选择方向(D)命令,如图中将十字光标放在需相切的线附近,会出现一条细虚线,光标放在细虚线上,鼠标左击,就完成了绘制;细虚线为平行捕捉的效果。
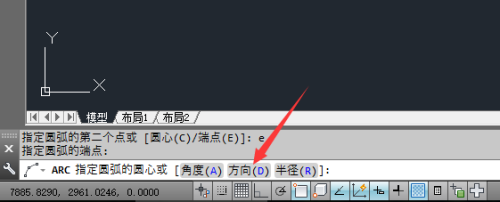

如图,有些图形在相同切点位置,弧形的凹向不一样,只需将十字光标沿着细虚线左右移动就可以改变凹向。

以上方法由办公区教程网编辑摘抄自百度经验可供大家参考!
相关文章

AutoCAD-如何管理图层,每当我们建立完图层后,都需要对其进行管理,包括图层的切换、重命名、删除及图层的显示控制等,那么要怎样管理图层呢?......
2023-03-19 334 AUTOCAD