AutoCAD-如何管理图层,每当我们建立完图层后,都需要对其进行管理,包括图层的切换、重命名、删除及图层的显示控制等,那么要怎样管理图层呢?......
2023-03-19 334 AUTOCAD
AutoCAD是工程技术人员设计绘图的重要工具,在机械、建筑、服装、通信、电子等领域得到了广泛的应用。
通过单击开始按钮,选择“AutoCAD 14 - 简体中文”启动软件。

显示软件欢迎界面,取消“启动时显示”勾选并关闭。

AutoCAD 2014操作界面包括标题栏、快速访问工具栏、选项卡、功能区、绘图区、命令窗口、状态栏等。

标题栏位于顶部,显示当前操作图形文件的名称。
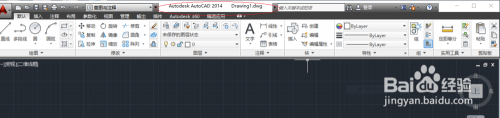
选项卡包括11项,可从中选取所需工具进行所有的绘图操作。

菜单栏默认处于隐藏状态,通过“自定义快速访问工具栏”开启和关闭。

功能区是一组图标型工具的集合,可启动相应命令。

绘图区是用户使用AutoCAD 2014设计图形、绘制图形的区域。

命令窗口可显示提示、选项和消息。

状态栏位于底部,右击可弹出“状态栏菜单”。
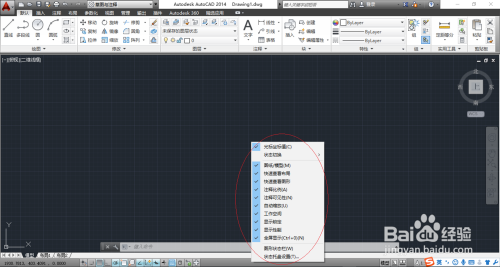
以上方法由办公区教程网编辑摘抄自百度经验可供大家参考!
标签: AUTOCAD
相关文章

AutoCAD-如何管理图层,每当我们建立完图层后,都需要对其进行管理,包括图层的切换、重命名、删除及图层的显示控制等,那么要怎样管理图层呢?......
2023-03-19 334 AUTOCAD