AutoCAD-如何管理图层,每当我们建立完图层后,都需要对其进行管理,包括图层的切换、重命名、删除及图层的显示控制等,那么要怎样管理图层呢?......
2023-03-19 334 AUTOCAD
图解分析AutoCAD 2014安装简介
第一步 解压AutoCAD 2014安装文件

第二步选择AutoCAD 2014安装文件解压路径

第三步 初始化AutoCAD 2014安装程序

第四步 开始安装AutoCAD 2014软件

第五步 选择国家或地区,接受软件安装许可及服务协议。
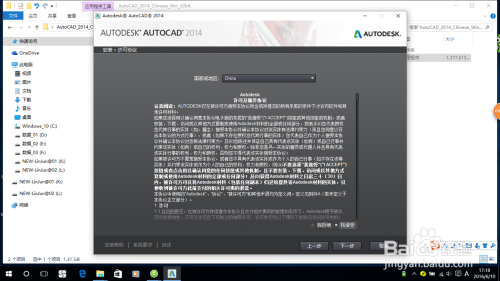
第六步 选择产品语言、许可类型,输入产品信息。

第七步 配置安装,选择AutoCAD 2014安装路径。

第八步 查看AutoCAD 2014安装进度
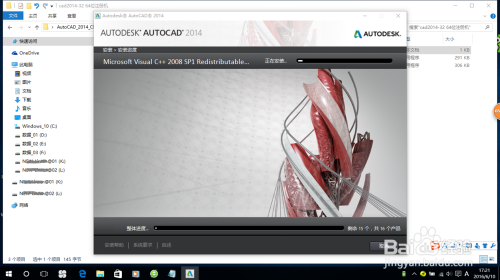
第九步 完成AutoCAD 2014安装进度

第十步 首次运行正在初始化
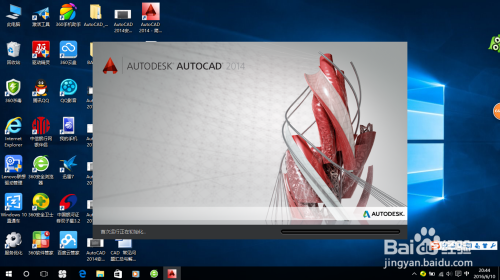
第十一步 选择同意按照“Autodesk隐私声明”使用个人信息

第十二步 验证AutoCAD 2014软件许可

第十三步 激活AutoCAD 2014软件产品

第十四步 选择AutoCAD 2014产品许可激活选项

第十五步 运行AutoCAD 2014软件注册机
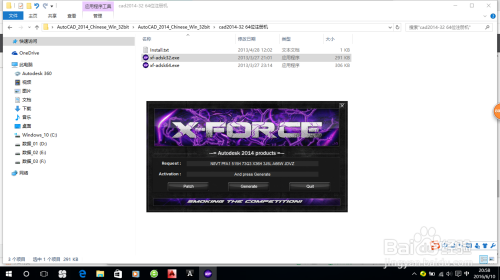
第十六步 运算AutoCAD 2014软件注册码

第十七步 检查AutoCAD 2014软件安装许可
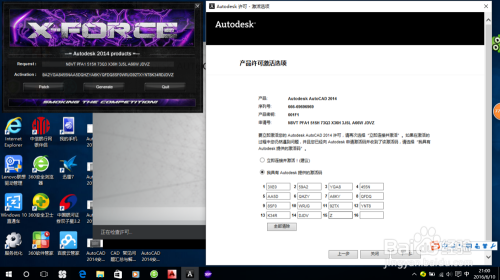
第十八步成功激活AutoCAD 2014软件产品
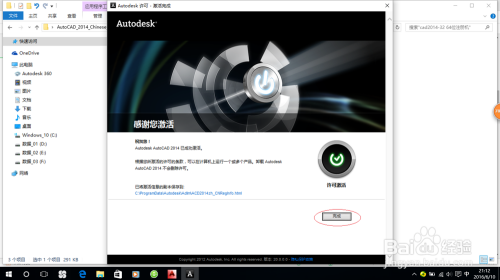
以上方法由办公区教程网编辑摘抄自百度经验可供大家参考!
标签: AUTOCAD
相关文章

AutoCAD-如何管理图层,每当我们建立完图层后,都需要对其进行管理,包括图层的切换、重命名、删除及图层的显示控制等,那么要怎样管理图层呢?......
2023-03-19 334 AUTOCAD