AutoCAD-如何管理图层,每当我们建立完图层后,都需要对其进行管理,包括图层的切换、重命名、删除及图层的显示控制等,那么要怎样管理图层呢?......
2023-03-19 335 AUTOCAD
CAD的构造线可以在一起组合画出很多图形,本篇就以画角平分线为例来说明构造线的使用;
首先打开autocad软件,我们先输入"h",画出一条水平的构造线,如图所示;
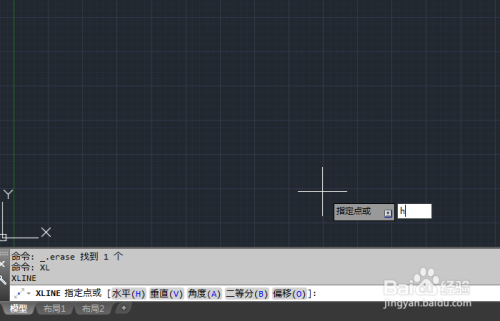
然后我们再按两下空格键回到构造线选择模式,再输入"b",选择角的起点,如图所示;


接着我们按tab键在第二框输入角度(这里我们要画60度的角,因为选择的是二等分模式,所以填入120),如图所示;

画好之后,我们再输入角度(这里输入60)画出它的角平分线,如图所示;


为了看看角度是否正确,我们下面对齐进行标注,首先我们再画一条构造线与已经画的三条构造线相交,如图所示;

然后我们输入"tr"命令,减掉多余的线段,如图所示;

我们点击"标注/角度"选择角度的两条边,即可标注出60度,同样的方法我们可以标注30度角,如图所示;




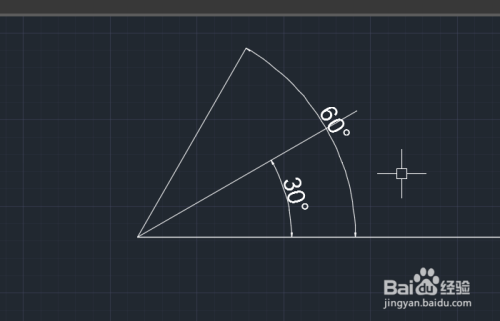
以上方法由办公区教程网编辑摘抄自百度经验可供大家参考!
标签: AUTOCAD
相关文章

AutoCAD-如何管理图层,每当我们建立完图层后,都需要对其进行管理,包括图层的切换、重命名、删除及图层的显示控制等,那么要怎样管理图层呢?......
2023-03-19 335 AUTOCAD