AutoCAD-如何管理图层,每当我们建立完图层后,都需要对其进行管理,包括图层的切换、重命名、删除及图层的显示控制等,那么要怎样管理图层呢?......
2023-03-19 335 AUTOCAD
我们在CAD中可以设置多线的颜色,线条的条数,线条之间的距离以及顶点的封口等等;今天我们分享了一下多线样式的设置和样式的删除;
我们打开CAD软件之后,可以点击"格式/多线样式",如图所示;

在弹出的窗口中,我们点击新建,然后我们输入多线样式的名称,如图所示;

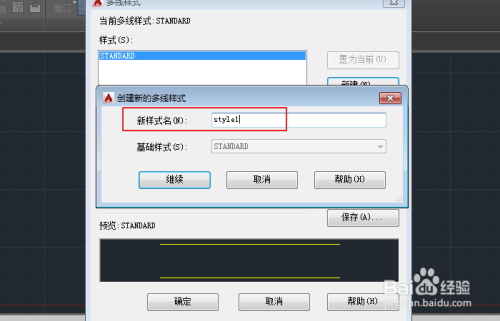
进入多线样式的窗口里,我们把多线的偏移改成120和-120,颜色改为黄色,如图所示;
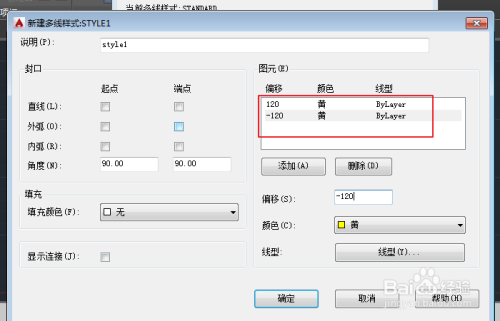
点击确定之后在画图窗口,输入"ML"命令,再输入"st"修改多线的样式,如图所示;

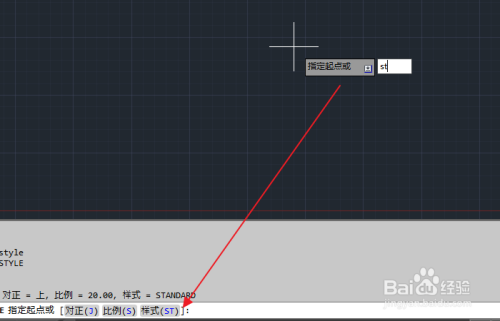
输入我们新建的多线样式名称,即可画出多线来,如图所示;
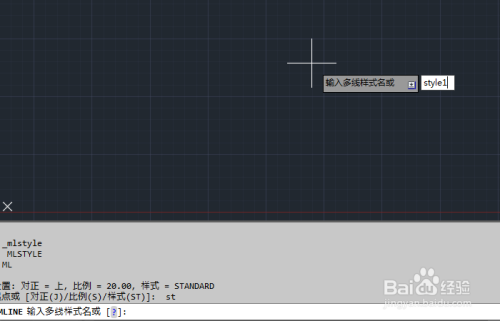
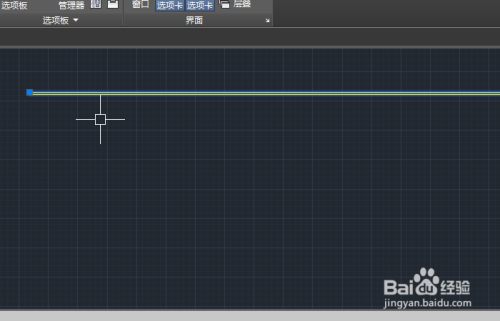
我们可以再点击"格式/多线样式"来修改我们的多线样式,如图所示;

这次我们增加两根线,并勾上"外弧"上的"起点"和"端点",在窗口画出的多线如图所示;
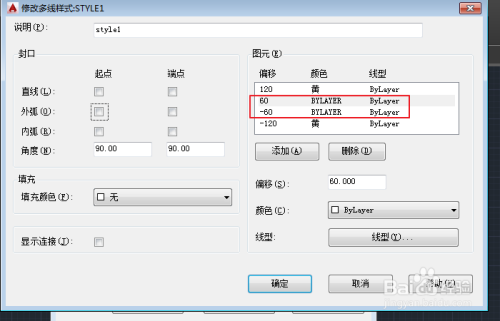


下面我们说下删除多线样式,点击"格式/多线样式",发现"删除"是灰色的,如图所示;

因为它是当前在用的样式,我们可以改变当前的多线样式,再过来删除它,如图所示;

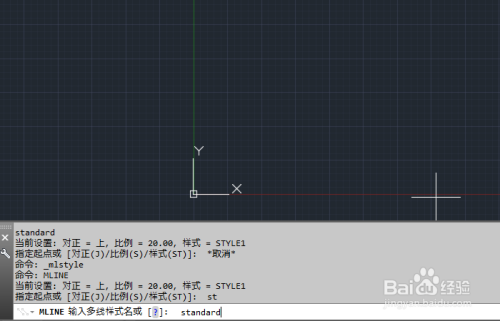

以上方法由办公区教程网编辑摘抄自百度经验可供大家参考!
标签: AUTOCAD
相关文章

AutoCAD-如何管理图层,每当我们建立完图层后,都需要对其进行管理,包括图层的切换、重命名、删除及图层的显示控制等,那么要怎样管理图层呢?......
2023-03-19 335 AUTOCAD