AutoCAD-如何管理图层,每当我们建立完图层后,都需要对其进行管理,包括图层的切换、重命名、删除及图层的显示控制等,那么要怎样管理图层呢?......
2023-03-19 335 AUTOCAD
软件可以绘制工程制图,在剖视图中,需要画剖面线。相邻部件的剖面线的角度、疏密不同。下面介绍软件中如何做出剖面线,设置剖面线的格式,从而表示出不同零件剖面。

首先启动软件,绘制出相邻部件剖面图,接下来需要为不同零件剖面绘制剖面线。
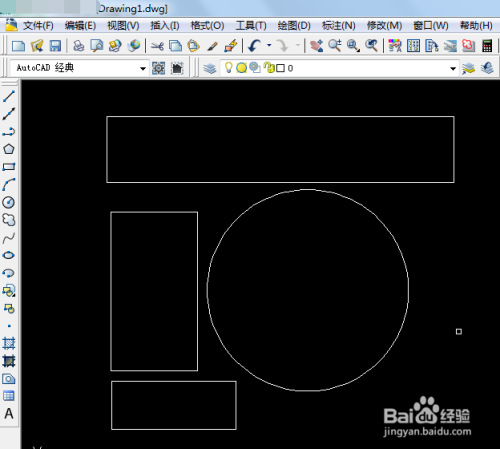
点击工具栏“图案填充”按钮,会弹出“图案填充和渐变色”窗口。


首先点击“样例”,会弹出填充图案选择窗口,下拉选择“JIS_WOOD”后,单击“确定”,即可选择填充图案。


此时在“图案填充和渐变色”窗口,点击“添加 拾取点”,这时可以选择封闭图形内一点,如下图2所示,这里选中圆圈,如果想返回,按“ESC”键,即可返回填充图案选择窗口,重新点击“添加 拾取点”进行选择。
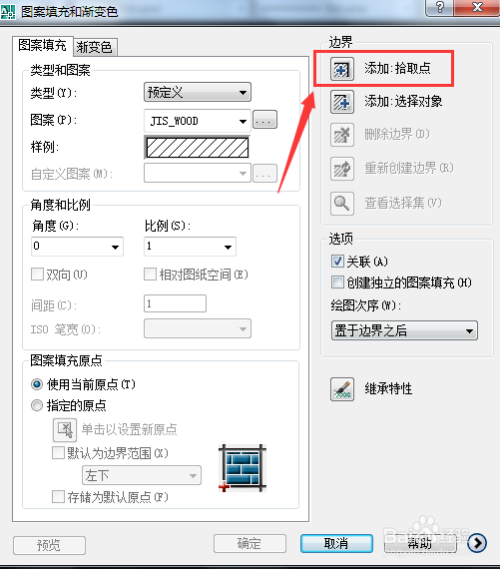

选中需要绘制剖面线的图形后,按“回车”键,即可回到“图案填充和渐变色”窗口,被选中的图形会虚线显示,这时可以进行剖面线角度和比例设置,设置完成,单击“确认”,即可为圆圈绘制剖面线。

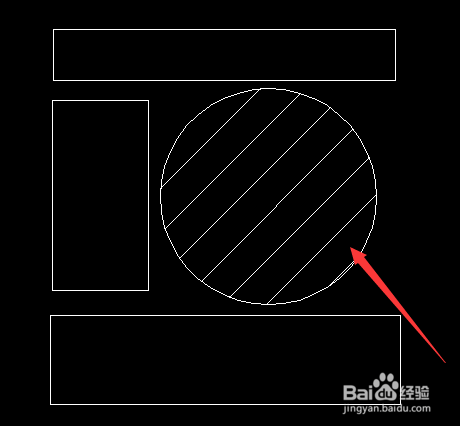
同样的方法,可以为周围的部件剖面绘制剖面线,通过比例和角度,设置其他部件剖面线疏密和角度,绘制剖面线如下图所示,可以看到疏密及方向改变。
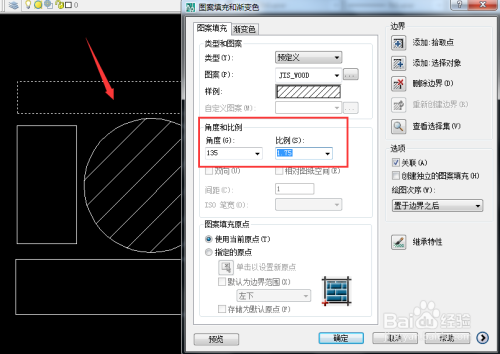
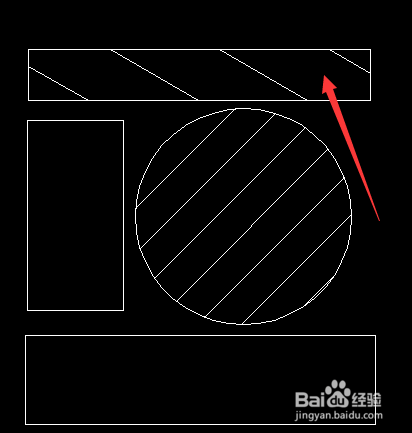
同样的方法为其他部件绘制剖面线,效果如下图,这样就可以绘制符合工程制图要求的剖面线了。

以上方法由办公区教程网编辑摘抄自百度经验可供大家参考!
标签: AUTOCAD
相关文章

AutoCAD-如何管理图层,每当我们建立完图层后,都需要对其进行管理,包括图层的切换、重命名、删除及图层的显示控制等,那么要怎样管理图层呢?......
2023-03-19 335 AUTOCAD