AutoCAD-如何管理图层,每当我们建立完图层后,都需要对其进行管理,包括图层的切换、重命名、删除及图层的显示控制等,那么要怎样管理图层呢?......
2023-03-19 335 AUTOCAD
通过偏移,我们可以做出两个或者多个相互平行的图元
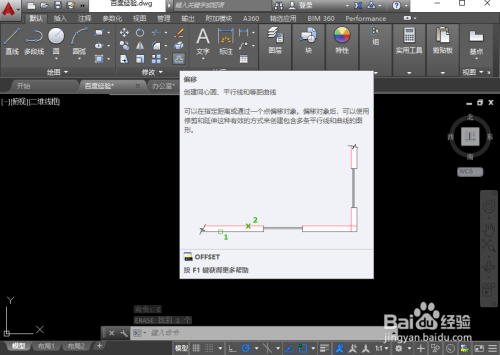
先绘制出一条长度100的直线
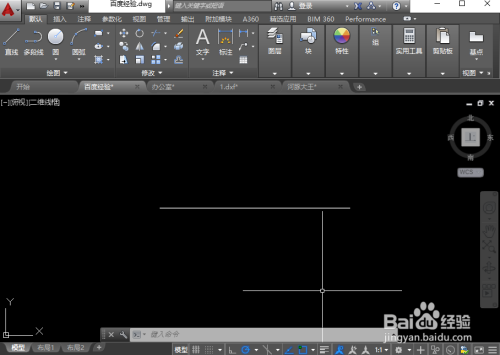
在命令栏中输入偏移命令的快捷方式“O”,按一下空格键,这时在命令行中提示我们指定偏移距离或者其他操作
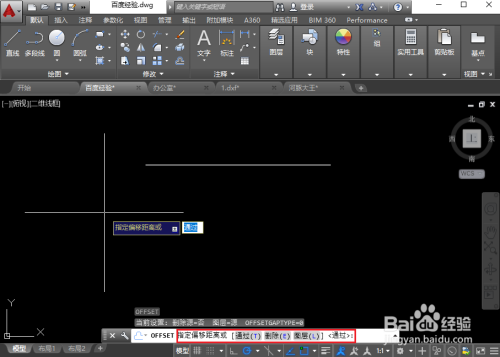
我们输入20,按一下空格键
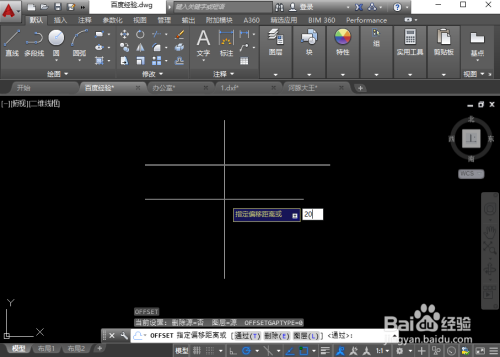
接着选择要偏移的对象,我们选择刚才画好的直线
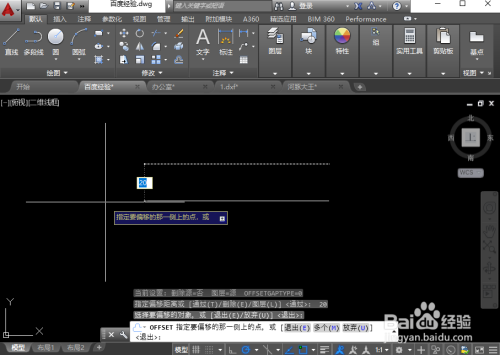
然后选择要偏移到哪一侧,如果我们要偏移到上侧,则在直线上部点击一下鼠标左键,要偏移到下侧,就在下侧点击
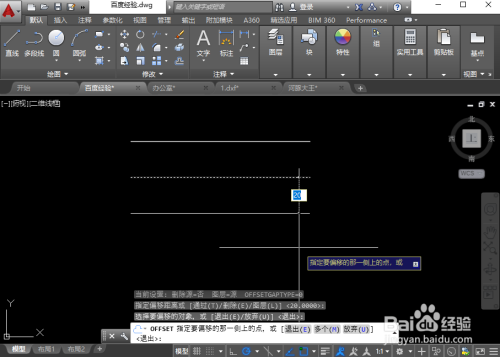
偏移出来对象后,我们可以继续选择,如果偏移完成,则可以按一下空格键退出命令
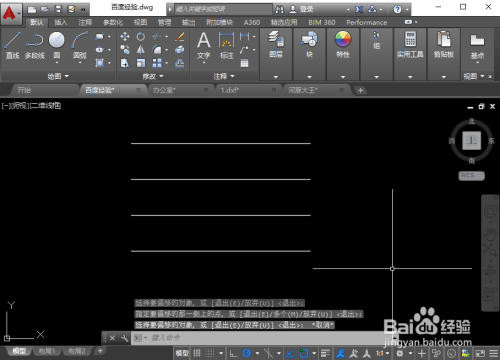
以上方法由办公区教程网编辑摘抄自百度经验可供大家参考!
标签: AUTOCAD
相关文章

AutoCAD-如何管理图层,每当我们建立完图层后,都需要对其进行管理,包括图层的切换、重命名、删除及图层的显示控制等,那么要怎样管理图层呢?......
2023-03-19 335 AUTOCAD