AutoCAD-如何管理图层,每当我们建立完图层后,都需要对其进行管理,包括图层的切换、重命名、删除及图层的显示控制等,那么要怎样管理图层呢?......
2023-03-19 335 AUTOCAD
在我们画图的时候,经常会画到对称结构的图,这个时候我们就可以先画一部分,然后通过镜像完成其余部分

在命令栏中输入“C”,按一下空格键,在屏幕上绘制出一个直径50的圆

在命令栏中输入镜像命令的快捷方式“MI”,按一下空格键,这时在命令行中提示我们选择需要镜像的对象

选择刚才画好的圆作为要镜像的对象,然后按一下空格键,这时提示指定镜像线的第一点

任意选择一个点,接着指定第二点,然后提示是否删除源对象,按照自己的要求选择,这里我们选否。这样即可完成镜像操作。
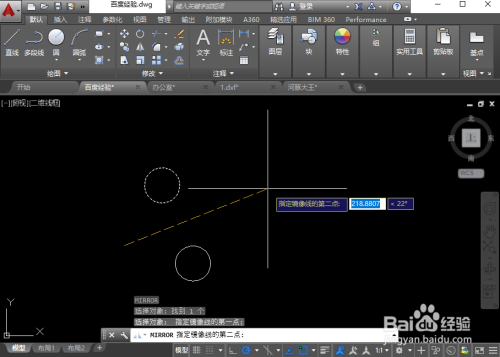
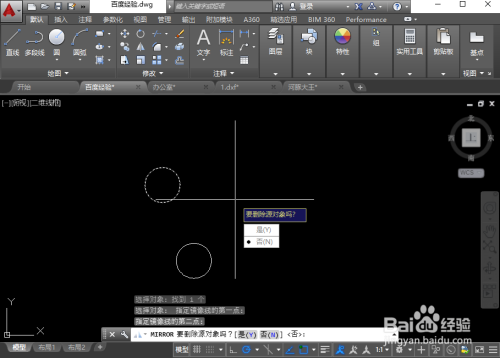
当然如果我们要按照指定的参考线镜像:如下竖线,则我们只需在选择镜像线的时候捕捉直线的端点即可

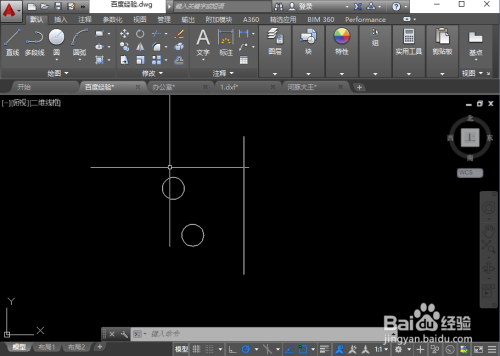
以上方法由办公区教程网编辑摘抄自百度经验可供大家参考!
标签: AUTOCAD
相关文章

AutoCAD-如何管理图层,每当我们建立完图层后,都需要对其进行管理,包括图层的切换、重命名、删除及图层的显示控制等,那么要怎样管理图层呢?......
2023-03-19 335 AUTOCAD