AutoCAD-如何管理图层,每当我们建立完图层后,都需要对其进行管理,包括图层的切换、重命名、删除及图层的显示控制等,那么要怎样管理图层呢?......
2023-03-19 335 AUTOCAD
下面我们通过学习来讲解如何在AutoCAD绘图软件中绘制室内三维图形,通过学习让我们来了解三维图形的画法和原理。
1、首先我们打开CAD绘图软件,通过插件绘制轴网,轴网画法通过插件轴网柱子进行绘制,通过弹出子选项我们进行设置,设置结果如下图所示。



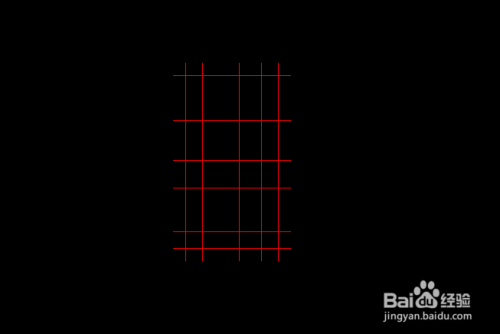
2、我们通过轴网柱子进行轴网绘制完成,通过绘制墙体进行绘制墙体,通过点击墙体-绘制墙体,或者快捷键HZQT进行绘制,弹出子框我们进行设置,设置结果如下图所示,绘制墙体结果如下图所示。

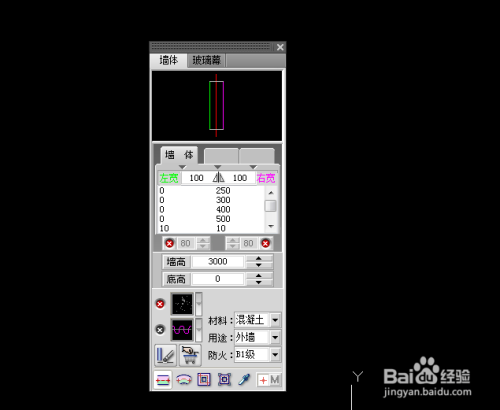

3、绘制好墙体之后,我们进行插门和插窗操作,通过点击门窗-门窗,弹出子框进行设置,这里要申明一点,设置中根据自己需要进行设置,通过实际现场情况进行设置操作即可,所有墙体和门窗高度也要设置好,以免影响观察三维图形效果,下面我们来观察插入门窗后的效果图。



4、对上步骤插入门窗的解释,通过插入门窗让我们的图形基本看起来较完善,但是在绘制门窗时,我们要考虑门窗到底是往里边开还是往外边开,通过设置完成开始插入是我们选择墙体进行插入门窗操作,这时默认为左开还是右开,通过调整是往里开还是往外开,这时我们只需要按住Shift 鼠标左右调整即可实现此步骤的操作,如下图所示。

5、以上步骤全部完成,通过添加轴网柱子-轴网标注来进行尺寸及轴号的标注,设置和完成图如下图所示。


6、轴网添加完成,我们通过V命令进入视图西南等轴侧进行观察二维图形在三维图形中的效果如下图所示。

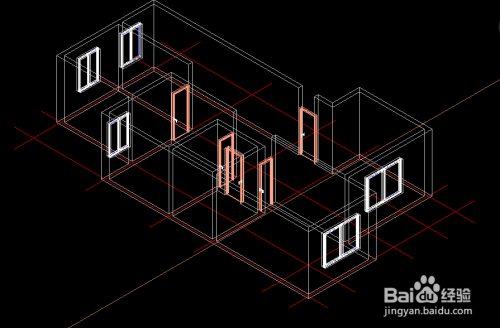
7、上图中进行视图选择查看,必须注意要置为当前再点击确定,下面我们通过快捷命令3DO进行三维图查看,如下图所示。

8、上图3DO快捷键进入,角度我们可以随意调整,可选择任意角度进行图纸查看,在3DO命令中我们还可以给图形进行其他浏览查看设置,如下图所示。
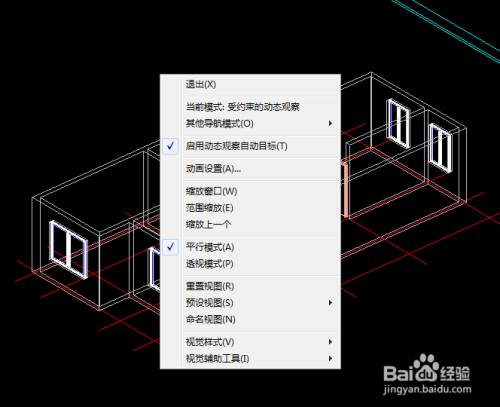
9、通过鼠标右击我们选择视觉样式选择其中的子选项进行逐个查看,首先我们看概念图。
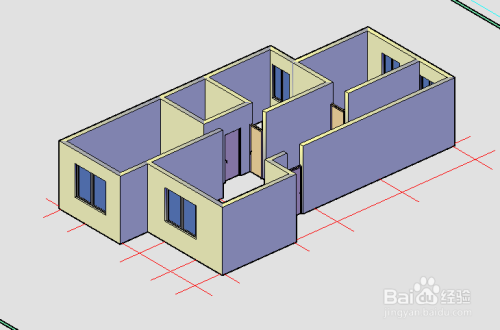
10、隐藏选项显示结果如下图所示。
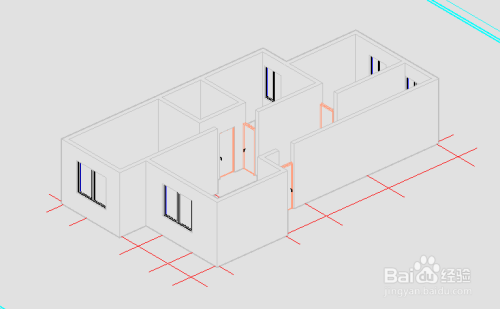
11、真实选项显示结果如下图所示。

12、着色选项显示结果如下图,下图中显示高亮显示结果。
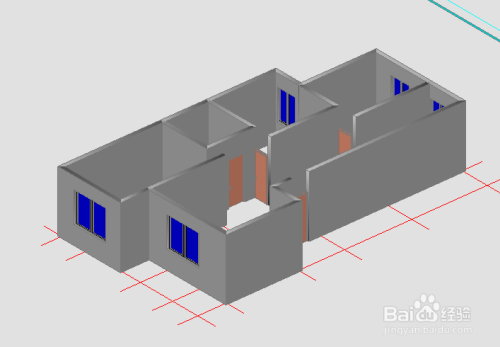
13、带边缘着色显示基本差不多,这里就不在添加供大家查看了,可以通过自己尝试进行查看效果,这里我们来看灰度选项的效果图吧,见图。

14、勾画选项显示结果如下图所示,个人比较喜欢这种视图,通过勾画边线显示三维效果,如下图。

15、线框选项显示结果如下图所示,看起来不如其他选项显示的结果要好,我们可以来看下。

16、X射线选项,可通过透视进行观看的一中选项,其显示结果要好,我们来观察其图形。

小结
到这里我们通过讲解就结束了,通过绘制和如何进行查看三维图形进行了统一分析和操作,如果帮到了您请为我点个赞吧。
以上方法由办公区教程网编辑摘抄自百度经验可供大家参考!
标签: AUTOCAD
相关文章

AutoCAD-如何管理图层,每当我们建立完图层后,都需要对其进行管理,包括图层的切换、重命名、删除及图层的显示控制等,那么要怎样管理图层呢?......
2023-03-19 335 AUTOCAD