AutoCAD-如何管理图层,每当我们建立完图层后,都需要对其进行管理,包括图层的切换、重命名、删除及图层的显示控制等,那么要怎样管理图层呢?......
2023-03-19 335 AUTOCAD
CAD的三维建模功能其实是很强大的,不仅可以选择拉伸、旋转,还可以直接插入我们需要的几何实体,比如长方体、圆柱体,还有今天分享的圆环实体。

打开CAD,新建一个空白文件,调整视图为轴测图。
这是CAD每次画三维实体都必须要做的动作,不要嫌烦。
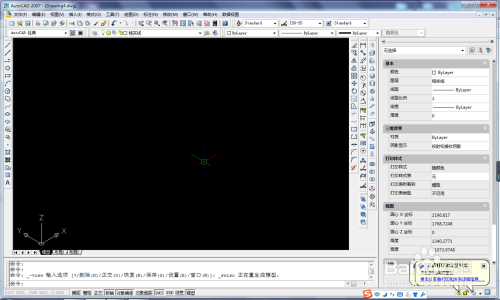
激活圆环体命令。
虽然可以直接点击快捷图标,但是这样更明显、更利于你们看清楚圆环体的命令。

指定中心点。
1、打开动态输入,
2、输入坐标0,0,0。
说明一下,这里的动态输入其实是无关紧要的,主要看你输入坐标0,0,0之后圆心是不是在这个点,如果在就没关系,如果不在,那就点击动态输入F12,在输入坐标0,0,0。
这里有两种情况:
1、在动态输入状态下输入坐标,不管用,关掉动态输入,再输入坐标。
2、在关掉动态输入的状态下输入坐标,不管用,打开动态输入,再输入坐标。
笔者遇到的是情况2,所以要打开动态输入。
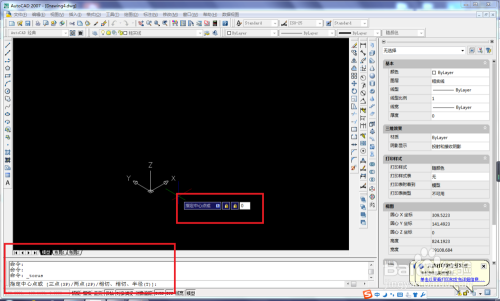
指定半径。
输入50,回车

指定圆管半径。
输入10,回车
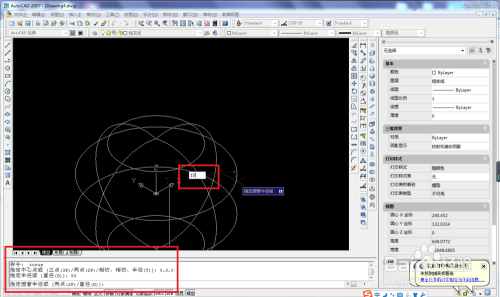
完成以上步骤,圆环就造好了。

让你们看看渲染的效果

以上方法由办公区教程网编辑摘抄自百度经验可供大家参考!
标签: AUTOCAD
相关文章

AutoCAD-如何管理图层,每当我们建立完图层后,都需要对其进行管理,包括图层的切换、重命名、删除及图层的显示控制等,那么要怎样管理图层呢?......
2023-03-19 335 AUTOCAD