AutoCAD-如何管理图层,每当我们建立完图层后,都需要对其进行管理,包括图层的切换、重命名、删除及图层的显示控制等,那么要怎样管理图层呢?......
2023-03-19 335 AUTOCAD
CAD中的修剪命令是将超出边界的多余部分修剪删除掉,修剪操作可修改直线、圆、圆弧、多段线等。 这里运用实例说明,AUTOCAD以2013版为例。
如图所示的一个图形,我们想要把矩形外用红色圈起来的部分去除掉


调用【修剪】命令(方法如下):
菜单栏:执行【修改】-【修剪】工具栏:单击【修改】工具栏中的【修剪】按钮命令行:在命令行中输入TRIM/TR功能区:在【默认】选项卡中,单击【修改】面板中的【修剪】按钮单击【快速访问】工具栏中的【打开】按钮

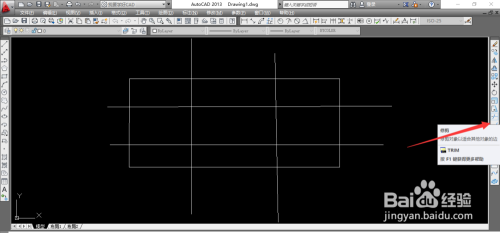
先选择矩形为剪切边,再按鼠标右键(回车键或空格键)确定结束修剪边界选择。注意命令提示行。


依次选择要修剪对象(可以一次性多选),即矩形外边部分。 修剪结果如图所示。

按鼠标右键(回车键或空格键)确定,结束修剪命令。

最终效果如图所示

其他复杂图形,原理相同。
相关文章

AutoCAD-如何管理图层,每当我们建立完图层后,都需要对其进行管理,包括图层的切换、重命名、删除及图层的显示控制等,那么要怎样管理图层呢?......
2023-03-19 335 AUTOCAD