AutoCAD-如何管理图层,每当我们建立完图层后,都需要对其进行管理,包括图层的切换、重命名、删除及图层的显示控制等,那么要怎样管理图层呢?......
2023-03-19 335 AUTOCAD
AutoCAD2014如何绘制镜像图形。

在菜单栏依次选择【默认】》【修改】》【镜像】命令,根据提示,选择所需图形对象
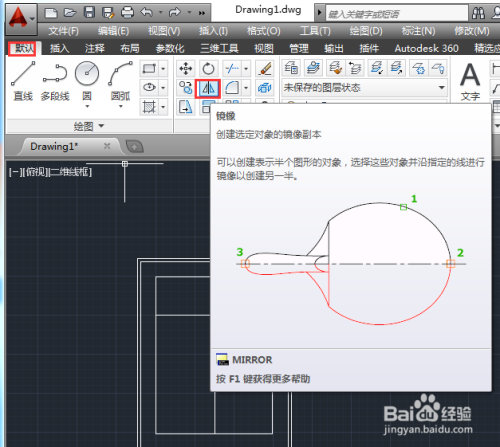
然后指定好镜像轴线,并确定是否删除原图形对象,最后按回车键。
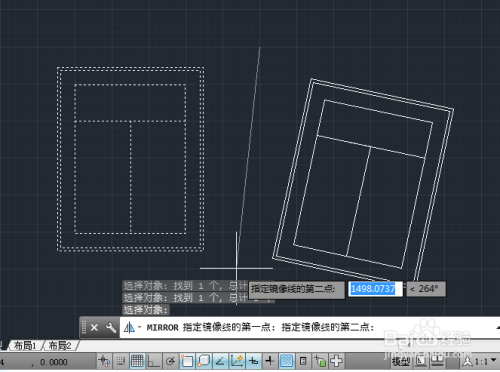
或者在命令行中直接输入“MI”命令,按回车键。

执行【镜像】命令,根据提示,选中需要镜像的图形对象。
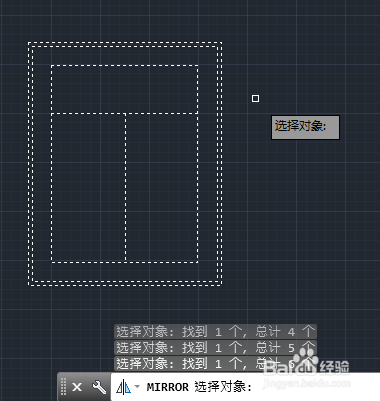
选中镜像轴线的起点,点击鼠标左键,这里按照左右对称进行选择。

接着选中镜像轴线的端点,点击鼠标左键。

接着选中是否删除原图形,这里输入“N”不删除。

最终效果如图:

以上方法由办公区教程网编辑摘抄自百度经验可供大家参考!
相关文章

AutoCAD-如何管理图层,每当我们建立完图层后,都需要对其进行管理,包括图层的切换、重命名、删除及图层的显示控制等,那么要怎样管理图层呢?......
2023-03-19 335 AUTOCAD