AutoCAD-如何管理图层,每当我们建立完图层后,都需要对其进行管理,包括图层的切换、重命名、删除及图层的显示控制等,那么要怎样管理图层呢?......
2023-03-19 327 AUTOCAD
AutoCAD是一款非常受欢迎平面设计软件,直观、灵活、易于使用的软件,在这里将详细介绍AutoCAD2010版本如何填充材质的方法,供广大爱好者、初学者学习,请各位耐心按步骤操作。
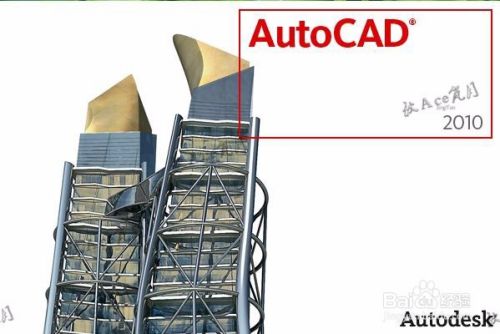
首先打开软件,输入REC矩形命令;

输入H,然后回车,弹出如下对话框 ;

选择对象,如下图蓝色圈圈处置所示:

框选矩形如下图;

点击如下图,可以选择填充图案的样式;t选择完成后点击确定;


回车后显示如下,比例为1的情况,图案太小无法识别(可以输入CH查看比例);


将比例调节为10,效果显示如下:

以上方法由办公区教程网编辑摘抄自百度经验可供大家参考!
相关文章

AutoCAD-如何管理图层,每当我们建立完图层后,都需要对其进行管理,包括图层的切换、重命名、删除及图层的显示控制等,那么要怎样管理图层呢?......
2023-03-19 327 AUTOCAD