AutoCAD-如何管理图层,每当我们建立完图层后,都需要对其进行管理,包括图层的切换、重命名、删除及图层的显示控制等,那么要怎样管理图层呢?......
2023-03-19 335 AUTOCAD
本文主要讲述在CAD中如何将图纸转化为jpg格式并输出保存,通过步骤学习来掌握此方法的使用技巧。
通过打开CAD软件并将现有图纸打开,如下图所示。
通过打开CAD软件后,快捷命令ctrl o知道图纸路径打开,或者拖动图纸文件至快捷方式图标打开。

接着通过输入命令jpgout弹出创建光栅文件,存储扩展名默认为*.jpg图片,如下图所示。

以上是输出为jpg图片的第一种方法,此方法截图为软件内全屏,当我们想通过边框来进行输入为图片怎么办?接着我们来看第二种方法。
通过ctrl p打开打印设置框,如下图所示。

通过在打印机及绘图仪处选择打印机驱动为下图所示驱动,此驱动为将图形打印输出为jpg图片。

完成如下图设置并点击确定即可,本次设置为设置图形打印输出效果排版。
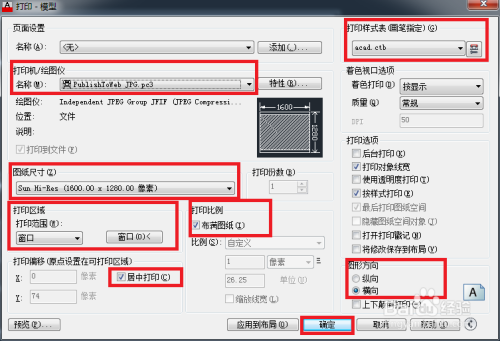
以上两种方法就是在CAD中图形转出为*.jpg格式图片的操作方法,希望能帮到大家。
以上方法由办公区教程网编辑摘抄自百度经验可供大家参考!
相关文章

AutoCAD-如何管理图层,每当我们建立完图层后,都需要对其进行管理,包括图层的切换、重命名、删除及图层的显示控制等,那么要怎样管理图层呢?......
2023-03-19 335 AUTOCAD