AutoCAD-如何管理图层,每当我们建立完图层后,都需要对其进行管理,包括图层的切换、重命名、删除及图层的显示控制等,那么要怎样管理图层呢?......
2023-03-19 334 AUTOCAD
很多人使用CAD软件画好图后,打印出来拿给车间工人施工的时候,连自己都看不清到底哪个是轮廓线,哪个是不可见线,那么对于粗实线和细实线分明就显得尤为重要了,下面将带大家来学习一下。
首先,我们打开CAD软件,一般来说,我们在绘图前必须先把图层设置好。

找到图层管理器,我们在里面把需要用到的线型先设置好颜色,线宽等。我这里为了演示,就先设置粗实线和细实线两种。一般粗实线的线宽为细实线的2倍,这是国标对制图的要求了。
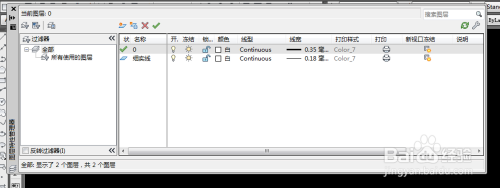
我们在绘图的时候,需要提前调用相关线型,我们这里花个长方形和圆,把长方形弄为粗线,圆形弄为细线。
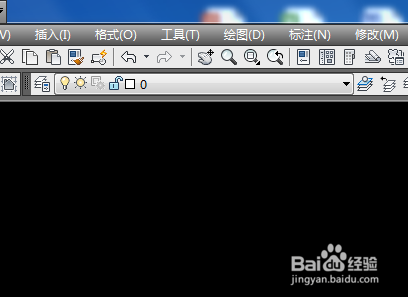
画好后如下图所示,但很多人说为什么画完了发现两个图形线宽是一样的呢,那是因为你没把显示线宽打开啊。

我们在命令行下面把十字架的地方点击一下,就打开了显示线宽,可以看到我们的图形已经有粗线和细线的分明了。
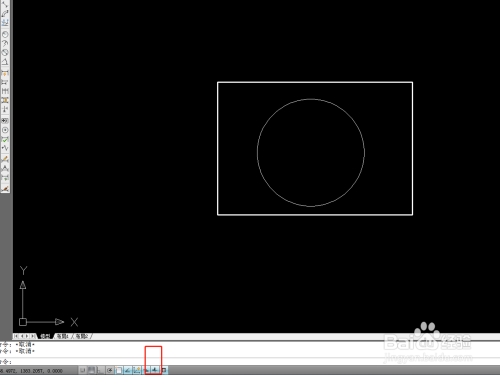
以上方法由办公区教程网编辑摘抄自百度经验可供大家参考!
相关文章

AutoCAD-如何管理图层,每当我们建立完图层后,都需要对其进行管理,包括图层的切换、重命名、删除及图层的显示控制等,那么要怎样管理图层呢?......
2023-03-19 334 AUTOCAD