AutoCAD-如何管理图层,每当我们建立完图层后,都需要对其进行管理,包括图层的切换、重命名、删除及图层的显示控制等,那么要怎样管理图层呢?......
2023-03-19 334 AUTOCAD
AutoCAD如何进行角度标注?角度标注:可准确测量出两条线段之间的夹角。

在菜单栏依次选择【注释】》【标注】》【角度】选项。

首先在被标注对象上选择圆弧、圆、直线或指定顶点>。
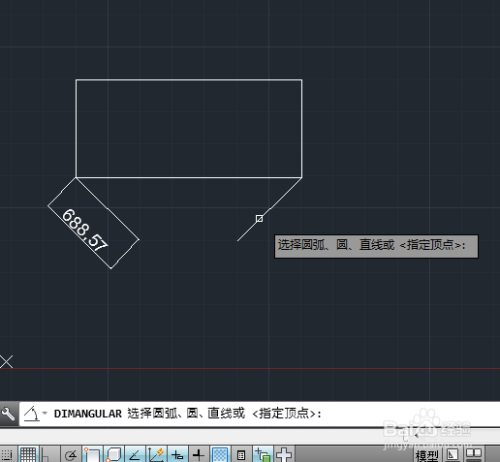
接着选择第二条直线。

指定标注弧线的位置。
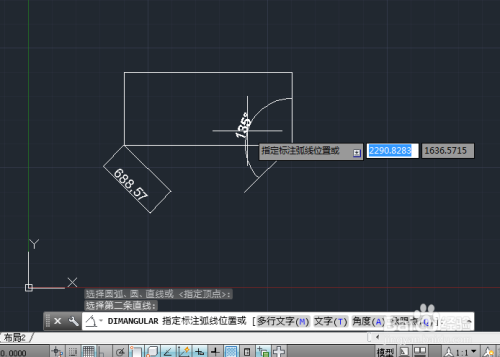
最后点击鼠标左键,完成角度标注。最终效果如图所示:

角度标注时,选择尺寸标注的位置是关键,当尺寸标注放置在当前测量角度之外时所测量的角度则是当前角度的补交,如图所示。
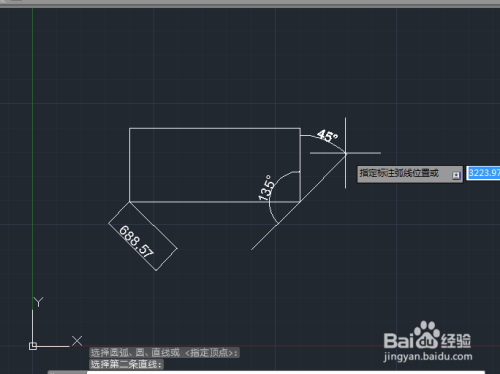
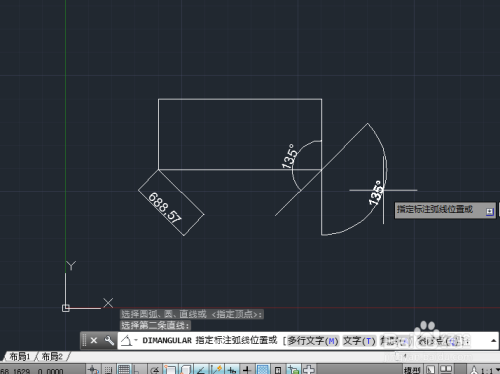
以上方法由办公区教程网编辑摘抄自百度经验可供大家参考!
标签: AUTOCAD
相关文章

AutoCAD-如何管理图层,每当我们建立完图层后,都需要对其进行管理,包括图层的切换、重命名、删除及图层的显示控制等,那么要怎样管理图层呢?......
2023-03-19 334 AUTOCAD