AutoCAD-如何管理图层,每当我们建立完图层后,都需要对其进行管理,包括图层的切换、重命名、删除及图层的显示控制等,那么要怎样管理图层呢?......
2023-03-19 335 AUTOCAD
AutoCAD如何进行连续标注?所谓连续标注即是在同一方向上连续的一个标注接着一个标注的方式呈现。
12如何免费安装AutoCAD2014软件

首先通过菜单栏【默认】》【矩形】选项,绘制一个连续的组合框图。
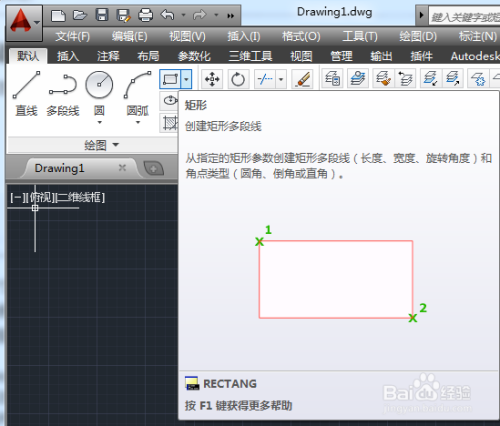
绘制好后的矩形组合框图如图所示。

接着在菜单栏依次选择【注释】》【标注】》【线性】选项,绘制第一个标注如图。

然后在菜单栏依次选择【注释】》温耍盯【标注】》【连续标注】选项。

接着选择连续处塑标注。
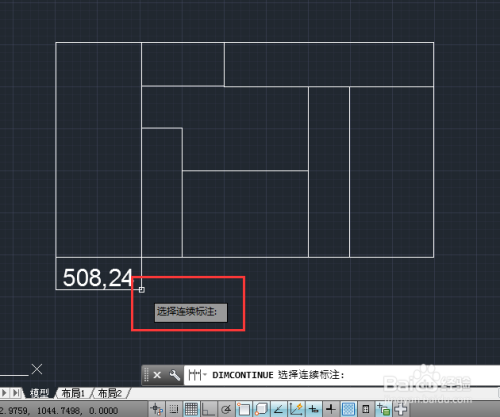
指定第二材酱条尺寸界线原点或【放弃(U)/选择(S)】选择>。
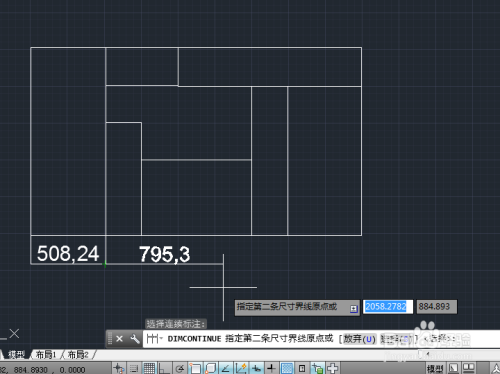
绘制一个后可以再指定第二条尺寸界线原点或【放弃(U)/选择(S)】选择>。


以上方法由办公区教程网编辑摘抄自百度经验可供大家参考!
标签: AUTOCAD
相关文章

AutoCAD-如何管理图层,每当我们建立完图层后,都需要对其进行管理,包括图层的切换、重命名、删除及图层的显示控制等,那么要怎样管理图层呢?......
2023-03-19 335 AUTOCAD