AutoCAD-如何管理图层,每当我们建立完图层后,都需要对其进行管理,包括图层的切换、重命名、删除及图层的显示控制等,那么要怎样管理图层呢?......
2023-03-19 335 AUTOCAD
今天所说的边界和面域命令在菜单栏→绘图→边界/面域中。一定要熟知命令的打开窗口

边界:
任意创建几个图形(例如创建三个),选择边界命令

先把对象类型修改为面域
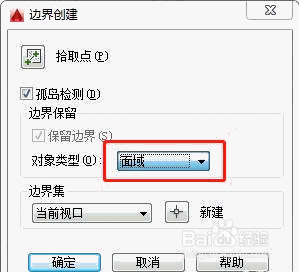
任意选择一个图形,比如选择第一个圆形,这时可以看到我们选择的封闭图形就创建了一个边界,就是下图的白色
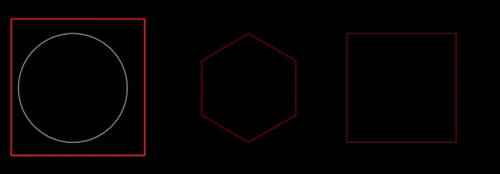
然后移动该边界,可以看到白色就是我们刚才创建的边界,而原有的圆形依然存在,这就是边界的创建。

面域:
道理和边界一样,我们还是以前面这三个图形进行举例,选择中间的多边形进行面域的创建,同样的菜单栏→绘图→面域。

选择中间的多边形,多边形变成了白色
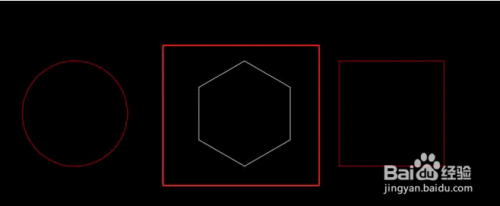
把创建的面域移开,看到原有的多边形已经不见了,转化为了面域,这就是两者的区别所在。

输入LI命令就可以看到与其相关的基本信息

以上方法由办公区教程网编辑摘抄自百度经验可供大家参考!
标签: AUTOCAD
相关文章

AutoCAD-如何管理图层,每当我们建立完图层后,都需要对其进行管理,包括图层的切换、重命名、删除及图层的显示控制等,那么要怎样管理图层呢?......
2023-03-19 335 AUTOCAD