AutoCAD-如何管理图层,每当我们建立完图层后,都需要对其进行管理,包括图层的切换、重命名、删除及图层的显示控制等,那么要怎样管理图层呢?......
2023-03-19 334 AUTOCAD
画图纸时经常会碰到不规则的,像斜的之类的,但是斜的又要有尺寸和角度,下面介绍两种画斜线的方法,希望能帮到大家。
打开CAD输入直线命令L,点击第一点。
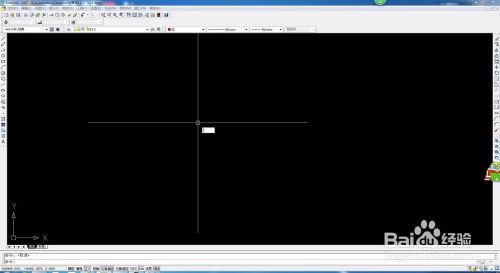

然后输入我们需要的尺寸

输入完尺寸后,再按下SHIFT ,这时会出现一个角度的符号。

输入我们需要的角度,角度以坐标轴的X轴为0度起始,确定后我们就得到我们想要的线了。
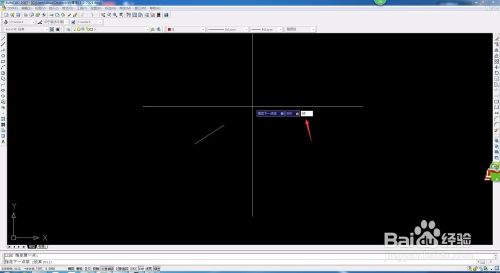
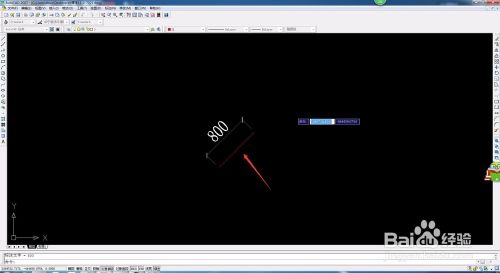
第二种方法是先按下CAD的正交模式,快捷键是F8
输入直线命令L,点击第一点,我们发现画的线都是跟坐标轴平行垂直的。

输入我们需要的尺寸,再空格确定。
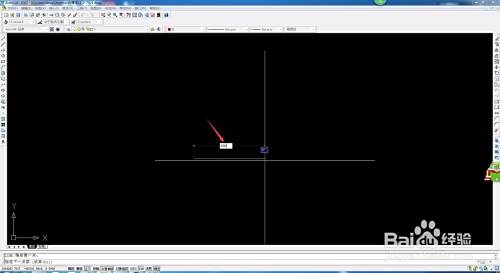
再输入命令RO,空格后选择线条的一个点。
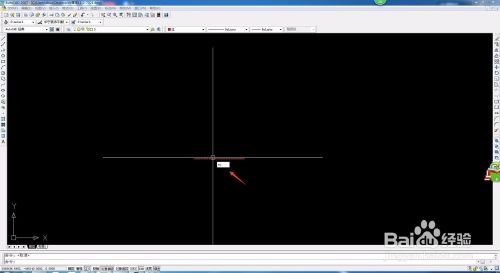

最后输入我们需要的角度,空格确定就得到我们需要的线条 。


以上方法由办公区教程网编辑摘抄自百度经验可供大家参考!
标签: AUTOCAD
相关文章

AutoCAD-如何管理图层,每当我们建立完图层后,都需要对其进行管理,包括图层的切换、重命名、删除及图层的显示控制等,那么要怎样管理图层呢?......
2023-03-19 334 AUTOCAD