AutoCAD-如何管理图层,每当我们建立完图层后,都需要对其进行管理,包括图层的切换、重命名、删除及图层的显示控制等,那么要怎样管理图层呢?......
2023-03-19 334 AUTOCAD
本文主要通过讲述在CAD绘图软件中如何设置新的UCS坐标,通过步骤来掌握此方法的使用技巧。
通过打开CAD绘图软件,如下图所示。

通过在模型空间绘图区域的右上角位置,可观察到视角功能模块,在视角模块下方可看到功能WCS,如下图所示。
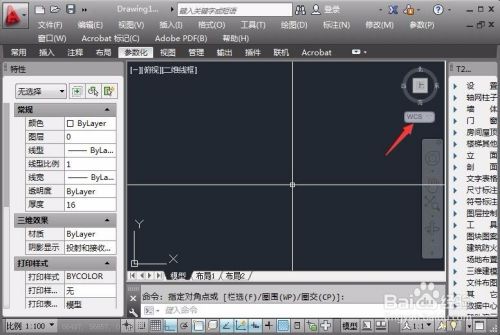
通过点击WCS下拉三角在在其中选择新UCS坐标,如下图所示。
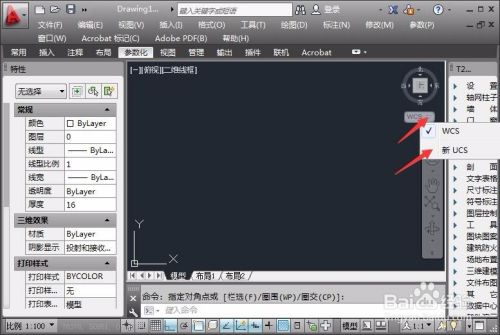
这时我们通过在绘图区任意位置点击选择坐标原点,如下图所示。

接着通过拖动鼠标来调整X轴和Y轴的角度,如下图所示。

最终完成效果如下图所示。

小结
通过此项设置坐标可满足根据图纸的适合坐标来进行新建即可,希望能帮到大家。
以上方法由办公区教程网编辑摘抄自百度经验可供大家参考!
标签: AUTOCAD
相关文章

AutoCAD-如何管理图层,每当我们建立完图层后,都需要对其进行管理,包括图层的切换、重命名、删除及图层的显示控制等,那么要怎样管理图层呢?......
2023-03-19 334 AUTOCAD