AutoCAD-如何管理图层,每当我们建立完图层后,都需要对其进行管理,包括图层的切换、重命名、删除及图层的显示控制等,那么要怎样管理图层呢?......
2023-03-19 334 AUTOCAD
AutoCADT20天正建筑如何完成大门图块的插入操作?
12如何免费安装AutoCAD2014软件
13AutoCAD如何安装T20天正建筑V4.0


启动天正T20天正建筑V4.0软件,打开【百度经验.dwg】素材文件。在天正工具栏中,依次选择【门窗】》【门窗】选项,打开【门】对话框。
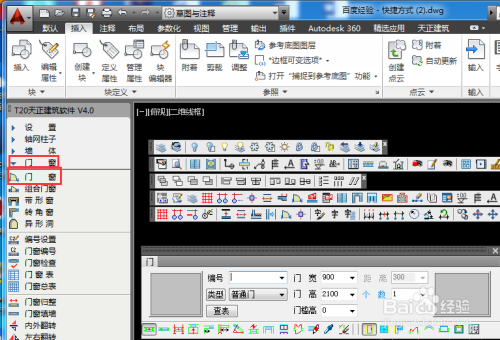
将【门宽】设为1200,将【编号】设为【自动编号】,单击左侧门平面视图,如图。

接着在【天正图库管理系统】对话框中,单击【DorLib2D】折叠按钮,在展开的列表中,选择【平开门】选项。

在右侧平开门预览视图中,选择满意的平开门样式,或者在左侧平开门样式列表中选择则需要的门样式,如图【子母门】。
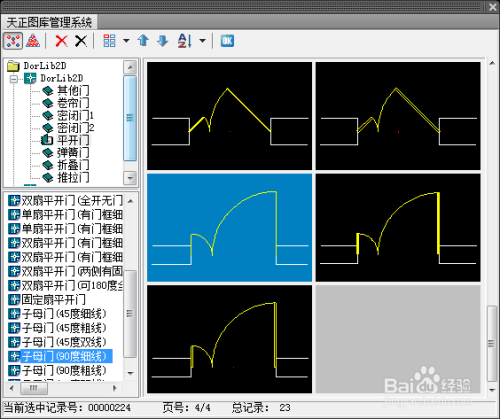
双击门样式,关闭该对话框,返回至【门】对话框,此时单击【垛宽定距插入】按钮,如图。

在绘图区域中,指定大门位置,并调整好门开口方向,在插入门图块时候要注意,选择好哪侧墙线,也就指定门开方向。在插入门图块后,按【Shift】键即可对门的左开、右开来回切换。

以上方法由办公区教程网编辑摘抄自百度经验可供大家参考!
标签: AUTOCAD
相关文章

AutoCAD-如何管理图层,每当我们建立完图层后,都需要对其进行管理,包括图层的切换、重命名、删除及图层的显示控制等,那么要怎样管理图层呢?......
2023-03-19 334 AUTOCAD