AutoCAD-如何管理图层,每当我们建立完图层后,都需要对其进行管理,包括图层的切换、重命名、删除及图层的显示控制等,那么要怎样管理图层呢?......
2023-03-19 334 AUTOCAD
AutoCADT20天正建筑如何修改墙厚?
12如何免费安装AutoCAD2014软件
13AutoCAD如何安装T20天正建筑V4.0


首先运行T20天正建筑V4.0软件,在弹出的【T20天正建筑软件V4.0启动平台选择】AutoCAD 2014选项,点击【确定】。
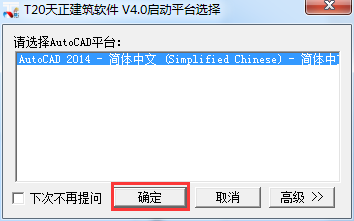
打开AutoCAD 2014软件后,通过【选择文件】对话框载入之前画好的轴网图。
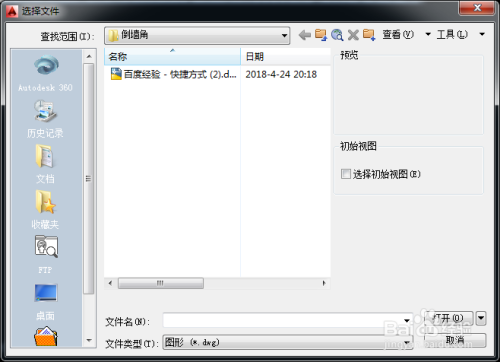
接着通过T20天正建筑软件V4.0的工具栏,依次选择【墙体】》【墙体工具】》【改墙厚】工具。

点击【改墙厚】工具后,根据信息提示,用鼠标左键在绘图区点取选择墙体。

点取墙体后,被选中的墙体以虚线显示,然后按回车键。
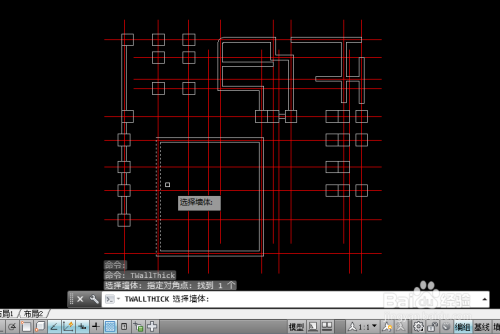
接着在弹出的信息提示【新的墙宽】文本框中输入数值:480后按回车,最终修改墙厚效果如图所示。


以上方法由办公区教程网编辑摘抄自百度经验可供大家参考!
标签: AUTOCAD
相关文章

AutoCAD-如何管理图层,每当我们建立完图层后,都需要对其进行管理,包括图层的切换、重命名、删除及图层的显示控制等,那么要怎样管理图层呢?......
2023-03-19 334 AUTOCAD