AutoCAD-如何管理图层,每当我们建立完图层后,都需要对其进行管理,包括图层的切换、重命名、删除及图层的显示控制等,那么要怎样管理图层呢?......
2023-03-19 335 AUTOCAD
前面的经验分享已经将AUTOCAD如何自定义多线样式,如何使用多线命令生成多线对象做了详细的描述。但是大家可能都还有一个困惑,多线生成后,都是以一个整体作为编辑的对象,操作起来总觉得不像单线条那么得心应手。
其实CAD给多线对象提供了比较丰富的编辑功能,应对大部分编辑需求已经能够满足。今天就让我们来一起看看CAD提供了哪些特殊的编辑功能。
24AUTOCAD如何使用多线命令
22AUTOCAD如何定义多线的样式
用CAD先制作如附图的多线,具体步骤可参见上面给出链接的两篇经验。
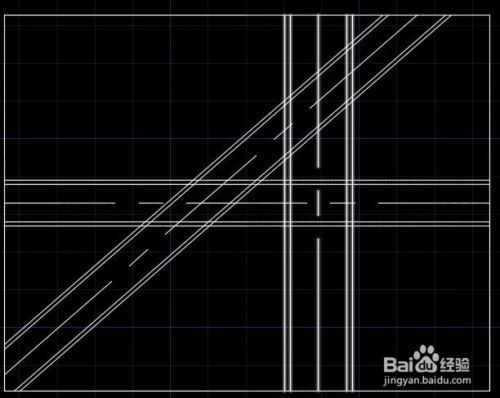
其中左边的两条道路,我们计划按照平交来绘制,那么就意味着路面交汇。右边的主路,置于另外两条道路之上。因此平面图上看,应该主路连续,另外两条路被主路切断。
用多线可以便捷的编辑出以上的效果吗?与单线对象比起来是更便捷还是更繁琐?我们一起来试试看吧。
首先左键双击任意一个多线对象。“多线编辑”命令启动,并打开了“多线编辑工具”窗口。

当然,也可以在命令栏输入“MLEDIT” 空格来启动“多线编辑”命令。
打开的窗口是一样的。

左边的两条道路,我们计划按照平交来绘制,因此,我们应该在“多线编辑工具”窗口内选择“十字合并”,然后分别选择两个平面交汇的多线对象。CAD实时的显示出修改后的效果。满意的话,可以回车确认。命令完成


右边的主路,置于另外两条道路之上。我们应该在“多线编辑工具”窗口内选择“十字闭合”,然后需要选择4次,来完成修改
1. 选择左边的一个多线
2. 选择右边的主路多线
3. 选择左边的另一个多线
4. 选择右边的主路多线
看看修改的是不是想要的效果。回车确认


通过这个简单的示例,可以看到,CAD提供的多线编辑命令还是很强大的。其余还有些编辑命令没有涉及到。但是通过字面意思就很容易理解,这里就不赘述了。欢迎大家留言评论,我们一起讨论关于多线的问题。
以上方法由办公区教程网编辑摘抄自百度经验可供大家参考!
标签: AUTOCAD
相关文章

AutoCAD-如何管理图层,每当我们建立完图层后,都需要对其进行管理,包括图层的切换、重命名、删除及图层的显示控制等,那么要怎样管理图层呢?......
2023-03-19 335 AUTOCAD