AutoCAD-如何管理图层,每当我们建立完图层后,都需要对其进行管理,包括图层的切换、重命名、删除及图层的显示控制等,那么要怎样管理图层呢?......
2023-03-19 335 AUTOCAD
在工程绘图过程中当不需要完全表示所绘制的图形时我们可在图纸中加入折断线,下面来看怎么绘制。
2cad中怎么把零散的文字合并成多行文字
9cad中怎么绘制箭头

首先我们在图纸中绘制一个图形。
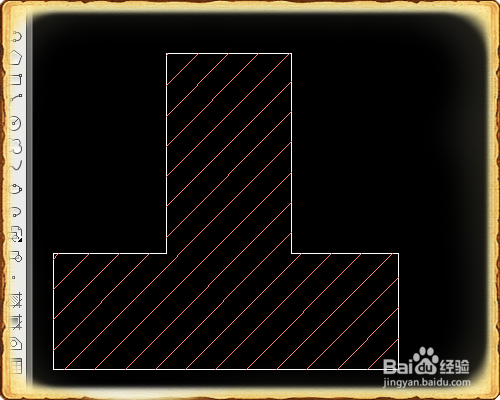
然后我们点击符号标注下的加折断线。
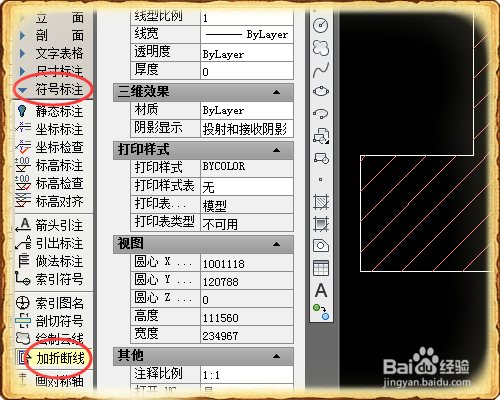
然后我们在图形中需要添加折断线的地方点击设置折断线的起点。
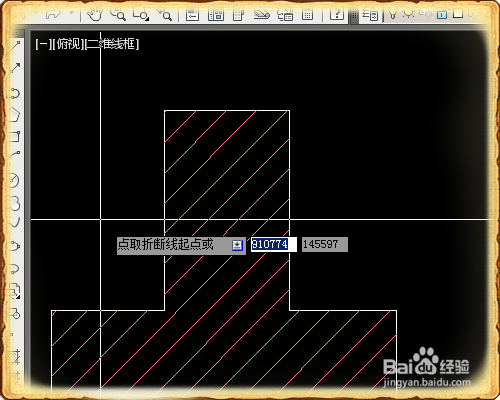
然后移动鼠标点击折断线的终点;点击确定终点。点击鼠标右键退出绘制。

然后我们用修剪工具去除不需要的图形。

这是绘制好折断线的图形。

以上方法由办公区教程网编辑摘抄自百度经验可供大家参考!
标签: AUTOCAD
相关文章

AutoCAD-如何管理图层,每当我们建立完图层后,都需要对其进行管理,包括图层的切换、重命名、删除及图层的显示控制等,那么要怎样管理图层呢?......
2023-03-19 335 AUTOCAD