AutoCAD-如何管理图层,每当我们建立完图层后,都需要对其进行管理,包括图层的切换、重命名、删除及图层的显示控制等,那么要怎样管理图层呢?......
2023-03-19 335 AUTOCAD
前面分享的AUTOCAD坐标输入的方法,虽然基础,但是却必须掌握。今天开始我们一起来梳理更为常用更为进阶一些的坐标输入方法--对象捕捉和追踪。
CAD制图一般来讲,绘制的每条线都与前面已经完成的线和形有着逻辑上的关系,因此在绘图过程中,最经常使用到的坐标输入方法就是“对象捕捉和追踪”。让我们一起来体验一下吧。
这里我们制作的示例里面已经完成了一个矩形,一个圆形。现在的制图任务是以ABCD四个点作为角点,绘制一个四边形。其中A是矩形的左上角点,B是矩形右边线的中点,C是圆左象限点,D的X坐标与矩形左边线相同,Y坐标与圆中心点相同。

很明显,我们同样需要用到直线(LINE)命令。启动命令,提示需要输入第一个点坐标。如果我们一个个去计算测量每个点坐标,再逐个输入,效率低的可怕,而且很容易出错且不容易查改。这个时候,我们需要请“对象捕捉和追踪”来帮忙。

在坐标输入的提示后面直接输入“end”并回车。则端点捕捉被强制开启。这个时候用鼠标移动到A点附近,可以看到A点被程序自动捕捉到,并提示端点捕捉。左键点击,则A点坐标被程序自动获取。第一个点坐标输入完成。


当然,输入“end”并回车这个动作也可以用鼠标点击工具栏“对象捕捉”-命令图标“捕捉到端点”来替代。两者效果完全相同,根据个人喜好来选择。
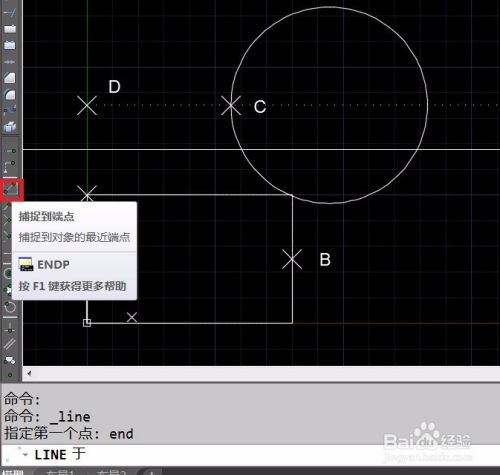
现在提示输入第二点坐标。我们在命令框里面输入“mid”并回车(或是点击工具栏“对象捕捉”-命令图标“捕捉到中点”),强制开启中点捕捉。移动鼠标至B点附近,对象捕捉自动完成,点击左键,坐标输入完毕。

第三个点是象限点。我们在命令框内输入“qua”并回车(或是点击工具栏“对象捕捉”-命令图标“捕捉到象限点”),强制开启象限点捕捉。移动鼠标并完成捕捉,点左键完成输入。
当然,特征点远不止这几个,还有交点,圆心,垂足等其他点捕捉命令,大家可以在工作中摸索掌握。
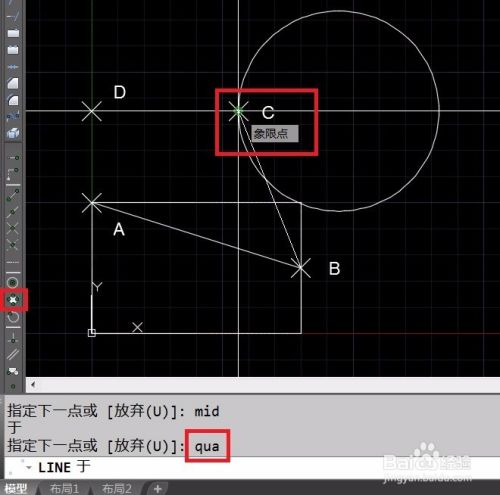
第四个点明显比前面三个点要更困难些,因为它不是一个单独的特征点,需要从两个特征点分别抓取xy坐标。这时候我们需要用到捕捉追踪。点击窗口下面“对象捕捉”右边的箭头,在滑出的菜单选择“对象捕捉设置”

在跳出的“草图设置”窗口内,选择上“启用对象捕捉”“启用对象捕捉追踪”,并在对象捕捉模式里面,选择上“圆心”和“端点”。最后确定。

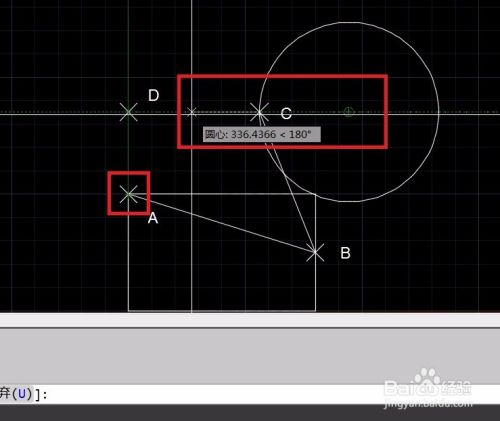
这时候,直线命令还在执行过程中。鼠标滑过圆心,无需点击操作,命令已经捕捉到了圆心并开启了追踪模式,再滑过端点,则端点也被捕捉并追踪。最后将鼠标移动到第四个点附近的位置,命令会自动交汇两个特征点,第四点坐标被确定。左键点击,第四点输入完毕。
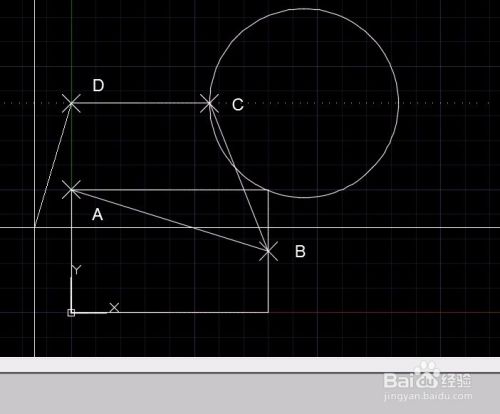
最后输入“C”完成四边形的闭合。四边形绘制完成。
希望通过大家一起绘制的这个四边形,能够让大家对对象捕捉和对象捕捉追踪有个初步的认识。
这里要提醒大家一下,如果对象捕捉经常都能够用的上,建议在“草图设置”里面选择上常用的对象捕捉点,制图过程中用热键F3来开关对象捕捉。
有问题请留言,我们讨论。谢谢
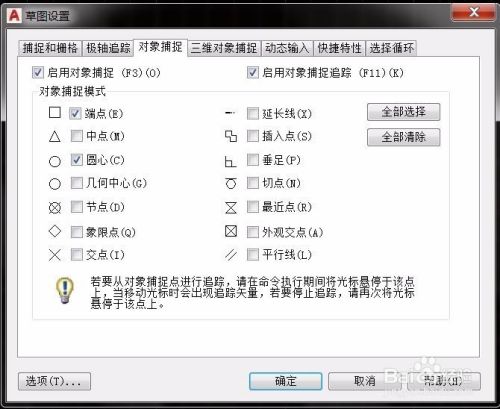
以上方法由办公区教程网编辑摘抄自百度经验可供大家参考!
标签: AUTOCAD
相关文章

AutoCAD-如何管理图层,每当我们建立完图层后,都需要对其进行管理,包括图层的切换、重命名、删除及图层的显示控制等,那么要怎样管理图层呢?......
2023-03-19 335 AUTOCAD