AutoCAD-如何管理图层,每当我们建立完图层后,都需要对其进行管理,包括图层的切换、重命名、删除及图层的显示控制等,那么要怎样管理图层呢?......
2023-03-19 335 AUTOCAD
CAD是一种绘图软件,可以绘制2维和3维图形。下面介绍CAD2016版本的安装。

确认自己的电脑是64位系统。(右击“我的电脑”,打开属性)
确认自己下载的CAD2016软件是64位的。


找到安装应用程序”Setup.exe“(在安装包目录里),双击打开它。
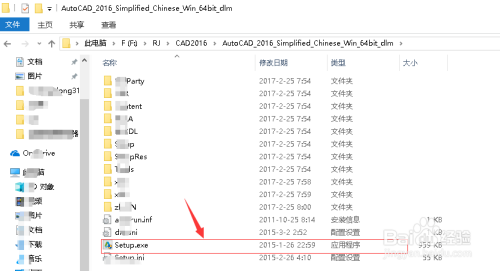
双击”Setup.exe“后重启电脑,单击“是”。
重启电脑后提示“你要允许此应用对你的设备进行更改吗?”,单击“是”。
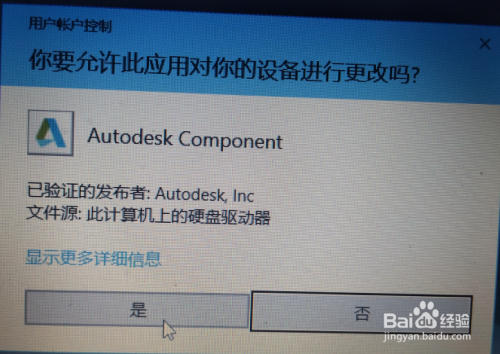
上一步骤后等一会儿出现安装界面,在“安装说明"栏选择”中文(简体)“,单击安装。
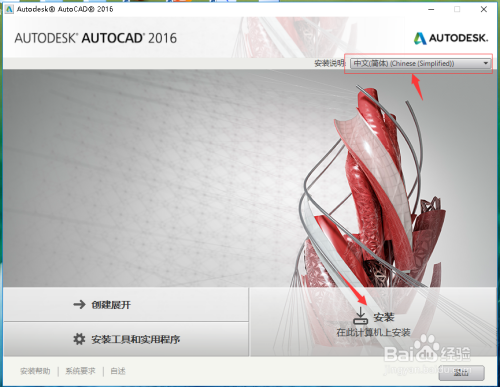
在许可协议,选择”我接受“,单击”下一步“。
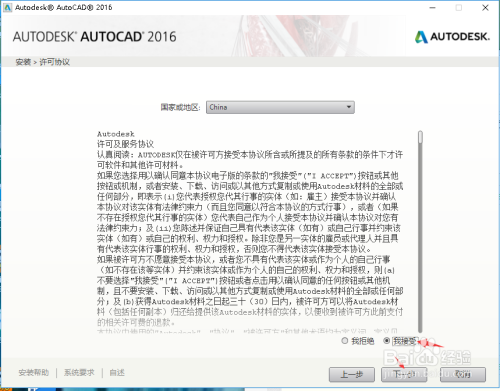
在”产品信息“栏,输入序列号和产品密钥。单击”下一步“。(列号和产品密钥,请自己上网搜索)

选择好安装路径,单击”安装“按钮。开始安装,软件较大,安装的时间有点长。
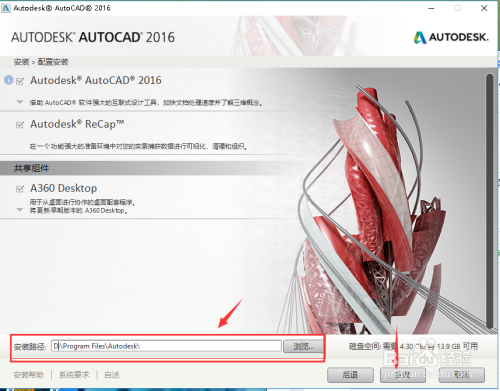
等安装完成后,单机“完成”按钮。提示重启电脑,现在“是”。


以上方法由办公区教程网编辑摘抄自百度经验可供大家参考!
相关文章

AutoCAD-如何管理图层,每当我们建立完图层后,都需要对其进行管理,包括图层的切换、重命名、删除及图层的显示控制等,那么要怎样管理图层呢?......
2023-03-19 335 AUTOCAD