AutoCAD-如何管理图层,每当我们建立完图层后,都需要对其进行管理,包括图层的切换、重命名、删除及图层的显示控制等,那么要怎样管理图层呢?......
2023-03-19 335 AUTOCAD
在CAD中有时候需要创建一个可以拉伸的块,怎么做呢?一起来看看吧。
找到一个块

双击打开编辑对话框,然后确定。

选择,参数集--线性拉伸。

根据提示选择拉伸方向的起点。

选择终点。
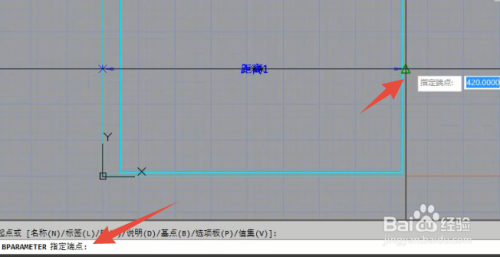
选择动作--拉伸。
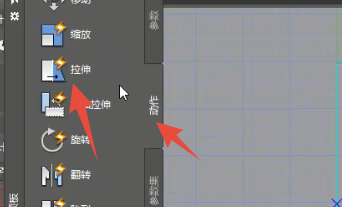
选择刚才建立的线性拉伸。

指定与动作相关的点。

指定拉伸范围。框选选定。


选择拉伸对象。
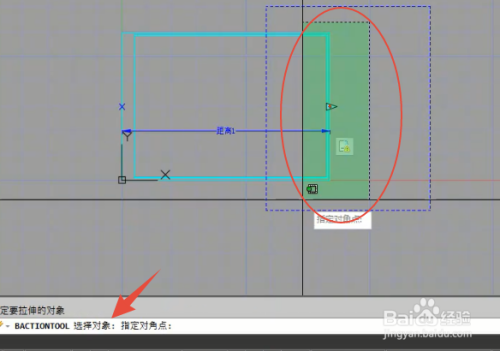
输入BC命令并按S,退出块编辑。

选择块,出现向右的三角。

点击三角,变成红色,向右一拉。就OK了。
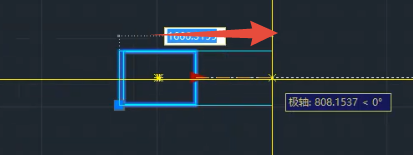

重复上面动作,新建距离2.
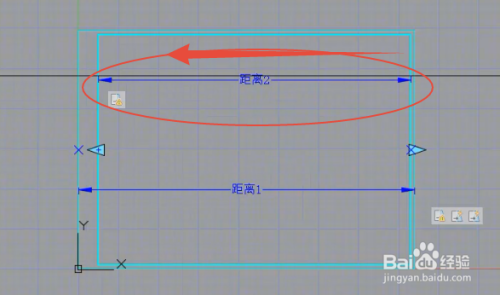
新建动作2,方法同1一样。
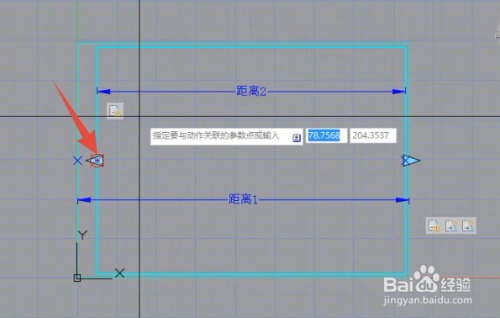
选择范围和对象。
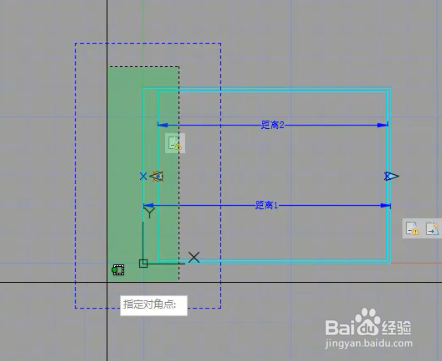
退出,选择块以后两边各有一个三角。
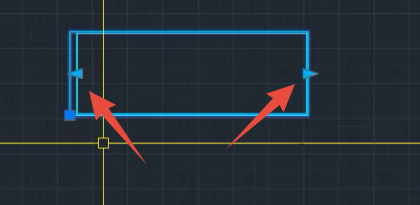
以上方法由办公区教程网编辑摘抄自百度经验可供大家参考!
标签: AUTOCAD
相关文章

AutoCAD-如何管理图层,每当我们建立完图层后,都需要对其进行管理,包括图层的切换、重命名、删除及图层的显示控制等,那么要怎样管理图层呢?......
2023-03-19 335 AUTOCAD