AutoCAD-如何管理图层,每当我们建立完图层后,都需要对其进行管理,包括图层的切换、重命名、删除及图层的显示控制等,那么要怎样管理图层呢?......
2023-03-19 335 AUTOCAD
今天继续和大家一起梳理些值得推荐的CAD操作技巧。也欢迎大家分享你们的操作经验,留言或是私信都欢迎。
相信每个人都有自己日常使用积累的经验,每一个小技巧都弥足珍贵
CAD按比例缩放命令(编辑工具栏中第8个图标,输入命令SC),也是使用频率很高的编辑命令。这里强烈推荐的是命令中提供的参数R,善加利用,能大幅提高工作效率。

这里举个小例子让大家体会参数R的强大。缩放红色的三角形,让三角形边长等于矩形的边长(高)。我们来如何完成呢?

首先输入SC,回车。缩放命令启动。根据命令提示,选择要缩放的对象-红色三角形,然后选择缩放基点。根据缩放需求,选择好基点。

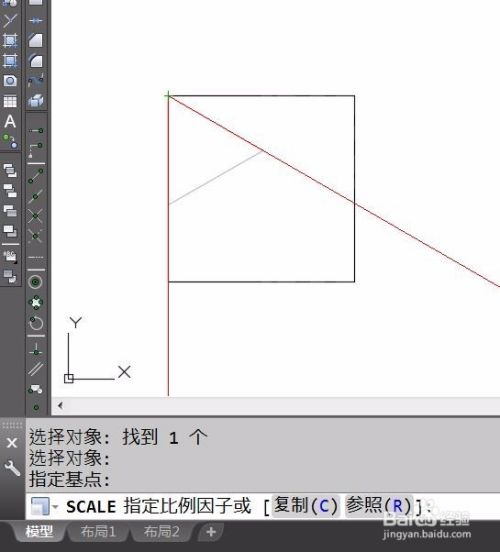
现在出现两个参数供选择,C参数是复制,也就是缩放命令执行后,原对象仍然保留。R参数就是参照进行缩放,今天我们介绍的主角。输入R,提示指定参照长度,我们先点击三角形的上顶角(基点),在点击下角,指定好了参照长度。
命令提示,指定新的长度。我们点击矩形的下角。

缩放命令完成,红色三角形的边与矩形边完美重合。如果不使用R参数,想要完成这个缩放命令,需要提前测量好两个对象的长度,手动计算缩放比例,然后在命令执行过程中输入缩放比例。大家评估下,效率差多少。
更大的问题是,缩放的比例经常并不是整数,手动输入必然要省掉很多小数。那么最终的缩放结果就会产生小偏差,对精度要求高的制图任务,这是不能接受的。

有的时候我们需要比较大的绘图空间,关闭底部的命令行。如何能够快速的隐藏底板命令行呢?

点击Ctrl 9,跳出窗口,提示是否要关闭命令行。选择“是”。

命令行是不是瞬间消失了?想找回命令行,再次点击Ctrl 9,就可以了

以上方法由办公区教程网编辑摘抄自百度经验可供大家参考!
标签: AUTOCAD
相关文章

AutoCAD-如何管理图层,每当我们建立完图层后,都需要对其进行管理,包括图层的切换、重命名、删除及图层的显示控制等,那么要怎样管理图层呢?......
2023-03-19 335 AUTOCAD