AutoCAD-如何管理图层,每当我们建立完图层后,都需要对其进行管理,包括图层的切换、重命名、删除及图层的显示控制等,那么要怎样管理图层呢?......
2023-03-19 329 AUTOCAD
继续上一篇百度经验,开始标注定义第二个插页的设置-符号和箭头。
这一插页需要介绍的内容同样很多,让我们马上开始。
14AUTOCAD标注定义命令技巧(一)
17AUTOCAD标注定义命令技巧(二)
需要了解前面步骤的朋友,请移步我上面提供的链接地址。这里我们直接开始标注定义第二个插页的设置。

第一栏“箭头”很值得介绍,因为箭头的定义直接决定了标注的风格。我们点击右边的箭头,打开下拉菜单。CAD内置提供的箭头样式已经很多了,但是Autodesk公司还是很贴心的提供了用户箭头这个选项,这就意味着我们可以自定义箭头的样式。到底怎么完成呢?

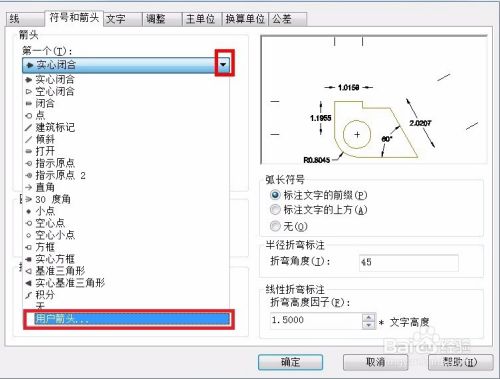
让我们先将定义了一半的标注样式保存。退出定义窗口。然后做一个自己觉得很美的小图,定义成块“箭头1”.
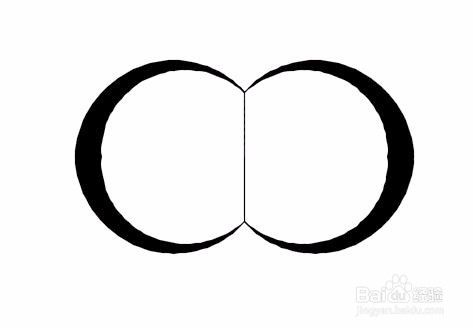
然后返回刚才的标注定义(这次不要新建了,选择刚才定义的样式,选择修改,继续刚才的定义),箭头插页。在下拉菜单内选择“用户箭头”。跳出新的窗口-从图块中选择。选择你刚才定义好的图块-箭头1. 箭头大小选择“1”。看看窗口右边的展示口,是不是已经变化了?现在看起来可能很乱,但是等全部设置好,显示就正常了。
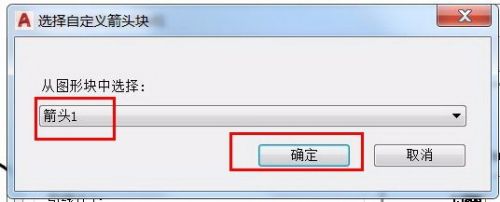

下面的几个定义栏就比较容易理解了。“圆心标记”就是在半径标注时中心的标记。建议选择“标记”,大小设置为2.5
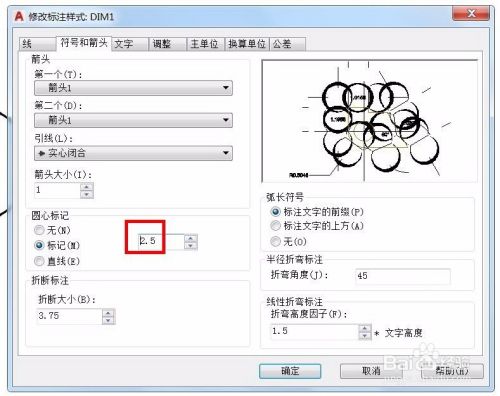
“折断标记”可以按照默认数值“3.75”来设置。
“弧长符号”可以将弧长符号放到数值的上方或前方。根据需要来设置

最后的两个设置都是关于弯折标注的。一个是关于半径弯折,一个是关于直尺寸弯折。都是应用在大尺寸标注,图面无法完全显示的情况下使用的。
半径弯折的角度建议设置为90度
线型折线的高度系数可以选择1.5
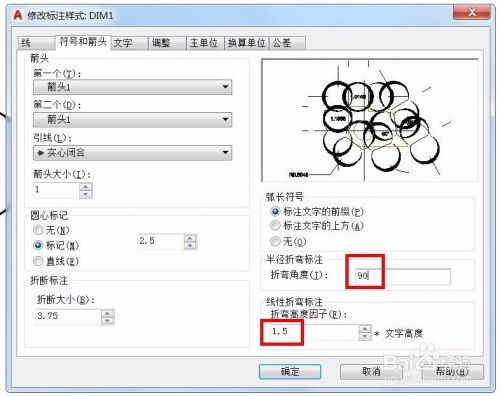
今天就到这里,下次我们继续下一个插页的设置
以上方法由办公区教程网编辑摘抄自百度经验可供大家参考!
相关文章

AutoCAD-如何管理图层,每当我们建立完图层后,都需要对其进行管理,包括图层的切换、重命名、删除及图层的显示控制等,那么要怎样管理图层呢?......
2023-03-19 329 AUTOCAD