AutoCAD-如何管理图层,每当我们建立完图层后,都需要对其进行管理,包括图层的切换、重命名、删除及图层的显示控制等,那么要怎样管理图层呢?......
2023-03-19 329 AUTOCAD
一眨眼,关于标注定义的专篇已经来到第五篇,今天我们继续前面的介绍,来到第三个插页-文字。
这可以说是非常重要的插页,因为标注再美观也要考虑实用性,数值的显示清晰,位置适当,应该说是标注样式必须要着重考虑的。
17AUTOCAD标注定义命令技巧(二)
21AUTOCAD标注定义命令技巧(三)
11AUTOCAD标注定义命令技巧(四)
在我们开始标注样式修改之前,先来定义好字体。字体定义我有专门的经验来介绍,这里就不再赘言。如图是三个不同的字体定义:
-最上面的是默认的字体txt,我又加上大字体“gbcbig”支持中文的效果。优点是都是系统字体,兼容性好。缺点是中文小,英文及数字丑。
-中间的是simplx gbcbig,优点是兼容性好,英文及数字美观。缺点是中文小
-下面是探索者提供的字体,优点是英文及数字美观,中英文大小协调。缺点是兼容性差。
大家根据自己的喜好,制图的要求,来定义自己的字体。这里我使用的中间的simplex gbcbig
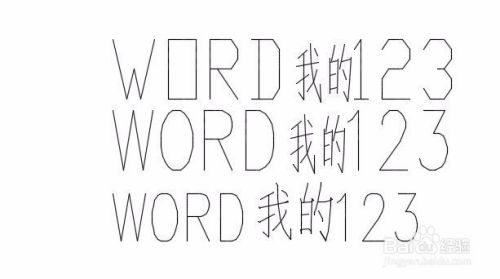
定义好字体,打开修改标注样式DIM1窗口的第三个插页 - 文字。在第一个栏“文字外观”中,先选择自己准备使用的字体样式。示例采用的是simplex。
文字颜色选择“byblock”
填充颜色选择“无”,如有特殊需求,需要文件添加背景色,就按照需求来选择颜色。
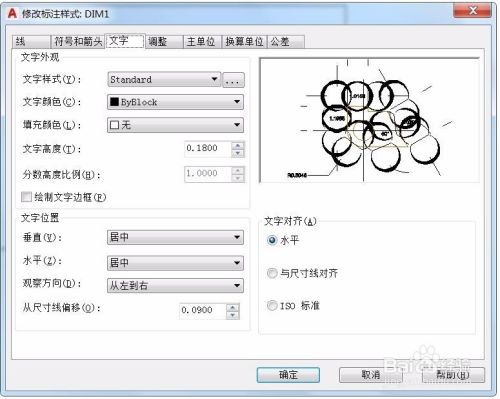


接下来文字高度,建议设置为2.5,代表在1:1制图并出图的时候,文字的高度为2.5mm。这是标准的注释文字的高度,不宜再小,有时候可加大至不大于3.5
分数高度比例,此项设置仅在“主单位”为分数时才可调整。一般情况下不适用。
绘制文字边框,比较少用到的设置项。如果需要在标注文字上加框,则选中此项。一般不勾选。


接下来是第二栏 - 文字位置。
垂直 - 有几个选项,居中,上,下都比较容易理解。“外部”是将文字放到尺寸线的外面,远离第一个定义点的一边。“JIS”是日本工业标准要求。我们选择“上”
水平 - 居中,靠左,靠右都容易理解。在两条尺寸界线上方的选项,纯粹是为了满足相当小众的制图要求,将文字转90度,贴在尺寸界线的上方。Autodesk公司真不容易啊。我们选择“居中”。


观察方向 - 很少用到的设置项,一般均为“从左到右”。如果选择“从右到左”,文字将会翻转180度。。想不到这个设置有啥用武之地。。
尺寸线偏移 - 文字紧贴尺寸线,影响数据信息的读取。建议将偏移值调大至至少0.5。示例设置值为0.625

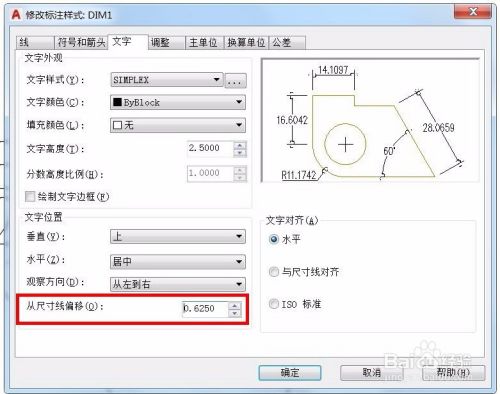
第三栏是 - 文字对齐
一共三个选项
水平 - 默认设置项。文字无论标注的方向与布置情况,一律水平
与尺寸线对齐 - 文字始终与尺寸线平行。这是比较常规的设置,示例选择此项
ISO标准 - 文字如果在界线范围内时,与尺寸线平行;如果偏出尺寸界线则水平布置。

就这样,我们完成了标注文字的设置。下篇经验我们继续梳理后面的标注设置,有几项相当的重要,不要错过。
以上方法由办公区教程网编辑摘抄自百度经验可供大家参考!
标签: AUTOCAD
相关文章

AutoCAD-如何管理图层,每当我们建立完图层后,都需要对其进行管理,包括图层的切换、重命名、删除及图层的显示控制等,那么要怎样管理图层呢?......
2023-03-19 329 AUTOCAD