AutoCAD-如何管理图层,每当我们建立完图层后,都需要对其进行管理,包括图层的切换、重命名、删除及图层的显示控制等,那么要怎样管理图层呢?......
2023-03-19 335 AUTOCAD
怎么在CAD中绘制会议桌和椅子立面图?
打开CAD新建一个项目,
输入l输入7000,0回车
输入@0,2250回车
输入@-7000,0回车
输入c闭合得到如图:
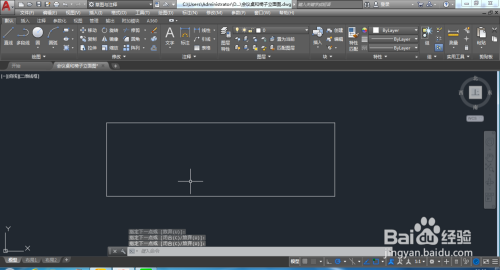
然后选择格式选择多线样式,因为已经设置过了
没设置过的只要点击基础样式点击修改 如图:

接下来选择绘图多线命令
输入s设置比例为250如图:

然后按shift 鼠标右键点击自功能如图:
接着点击左上角的端点输入@1000,-1000回车
然后引出输入5500回车得到如图:
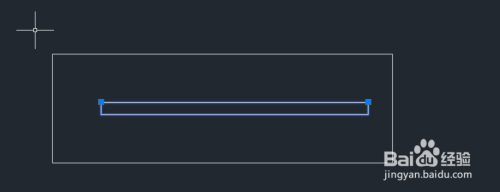

然后如图
激活捕捉自功能选择中点
然后输入@0,300回车
得到如图:


将上下边的两根直线删除
然后点击修改里面的偏移输入200值得到如图:

然后点击绘图里面如图:
然后点击左边的,输入b输入块名称 因为我已经保存过椅子块
前面的教程有教过所以输入chair02得到如图:
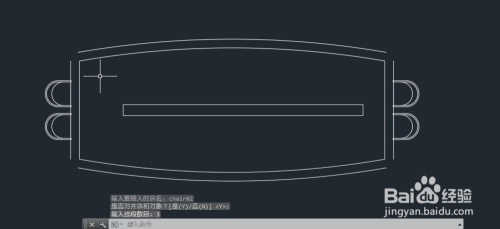

然后再选择绘图里面的如图:
同上输入块,最后的值输入844得到如图:
最后去掉不需要的线得到最终图形:


以上方法由办公区教程网编辑摘抄自百度经验可供大家参考!
相关文章

AutoCAD-如何管理图层,每当我们建立完图层后,都需要对其进行管理,包括图层的切换、重命名、删除及图层的显示控制等,那么要怎样管理图层呢?......
2023-03-19 335 AUTOCAD