AutoCAD-如何管理图层,每当我们建立完图层后,都需要对其进行管理,包括图层的切换、重命名、删除及图层的显示控制等,那么要怎样管理图层呢?......
2023-03-19 333 AUTOCAD
怎么在CAD中绘制椅子立面图?
新建如图,关闭栅格和开启捕捉 选择极轴捕捉并修改设置如图:


左上角点击多线段如图:

在绘图局域任意一点点击如图
然后输入垂线285回车
在输入a切换圆弧输入600 如图:
再切换为l直线输入285如图:
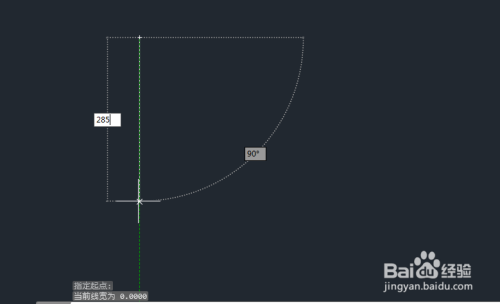
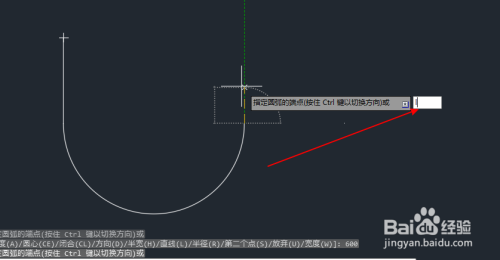
切换a 输入30如图:
切换l输入285回车

然后输入a,水平向左如图输入540回车如图:
再输入l输入285回车
切换a输入水平向左输入30如图:

然后用直线连接图的两个边界如图:

移动原点如图:移动到中点


接下来选择绘图中的圆弧三点命令如图:

输入-270,-185回车
输入@270,-250回车
输入@270,250回车
圆弧三点绘制完了如图:

一般在绘图里面是把它保存为块,以便后面使用使用b命令
可以调出块如图:
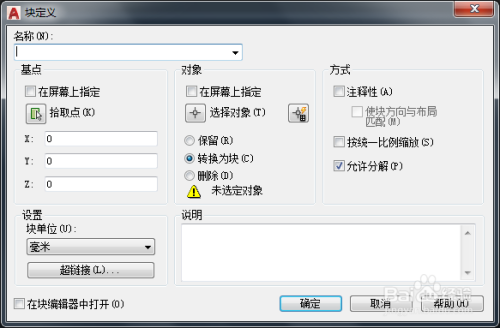
以上方法由办公区教程网编辑摘抄自百度经验可供大家参考!
相关文章

AutoCAD-如何管理图层,每当我们建立完图层后,都需要对其进行管理,包括图层的切换、重命名、删除及图层的显示控制等,那么要怎样管理图层呢?......
2023-03-19 333 AUTOCAD