AutoCAD-如何管理图层,每当我们建立完图层后,都需要对其进行管理,包括图层的切换、重命名、删除及图层的显示控制等,那么要怎样管理图层呢?......
2023-03-19 335 AUTOCAD
在使用AutoCAD 2014工作时会遇到各种各样的问题,比如需要显示满足条件的图层。那么如何进行操作呢?下面小编与你分享具体步骤和方法。
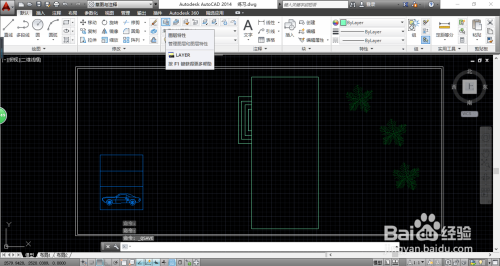
启动AutoCAD 2014辅助设计软件,如图所示。按照设计数据创建图形文件,本例要求显示满足指定颜色的图层。
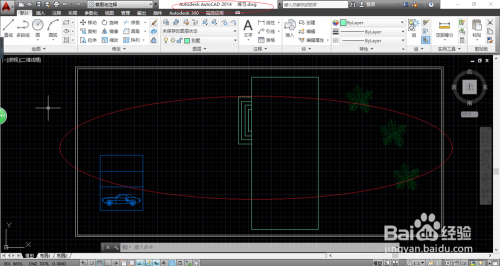
如图所示,选择"默认→图层"功能区。点击"图层特性管理器"图标,用于管理图层和图层特性。

弹出"图层特性管理器"对话框,如图所示。点击"新建特性过滤器"按钮,用于显示"图层过滤器特性"对话框。

如图所示,弹出"图层过滤器特性"对话框。点击"过滤器定义→颜色"下右侧按钮,用于使用颜色特性来定义过滤器。

弹出"选择颜色"对话框,如图所示。点击"索引颜色"便签,选择定义过滤器的颜色。
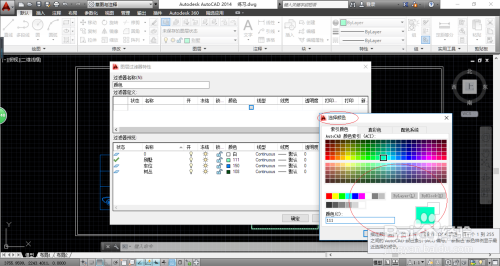
如图所示,完成显示满足条件的图层操作,本例到此结束,希望对大家能有所启发。
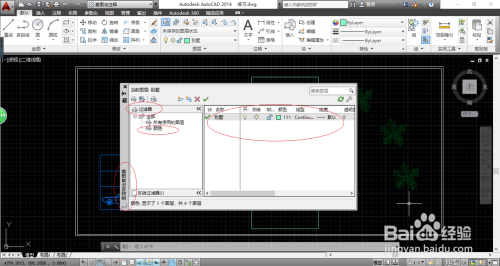
以上方法由办公区教程网编辑摘抄自百度经验可供大家参考!
标签: AUTOCAD
相关文章

AutoCAD-如何管理图层,每当我们建立完图层后,都需要对其进行管理,包括图层的切换、重命名、删除及图层的显示控制等,那么要怎样管理图层呢?......
2023-03-19 335 AUTOCAD