AutoCAD-如何管理图层,每当我们建立完图层后,都需要对其进行管理,包括图层的切换、重命名、删除及图层的显示控制等,那么要怎样管理图层呢?......
2023-03-19 335 AUTOCAD
快速标注的大部分参数我们已经梳理和介绍完毕了。今天开始剩余部分的参数介绍。希望大家能够熟悉和掌握这个效率很高的标注命令。
需要了解前面内容的朋友,请移步经验引用提供的链接。
0AUTOCAD快速标注命令技巧
0AUTOCAD快速标注命令技巧(二)
参数R - 半径
同时标注多个弧线对象的半径,启动QDIM后,选择想要标注的对象,输入R。选择好标注的方向,左键点击后,命令完成。完成后的效果如附图。
效率是不是很高?


提醒一点,标注圆形对象的时候,选择的标注方向,对圆弧不生效。圆弧对象的半径标注总是指向中点位置。如附图所示。

下一个参数D - 直径
与半径R参数类似,同时快速标注圆弧对象的直径。同样的,圆弧对象的标注方向指向中点。执行后效果如附图
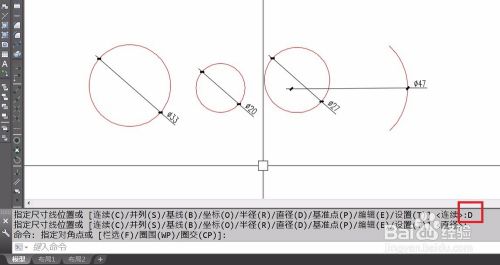
基准点P和编辑E两个参数我们前面已经介绍过了,这里略过。直接介绍最后一个参数T - 设置。
先执行命令,输入参数T。按照提示有两个选项提供给用户,一个是端点E,一个是交点I。

顾名思义,选择E,命令应该优先选择对象的端点作为尺寸界线的原点。然后执行连续标注的结果应该如图。
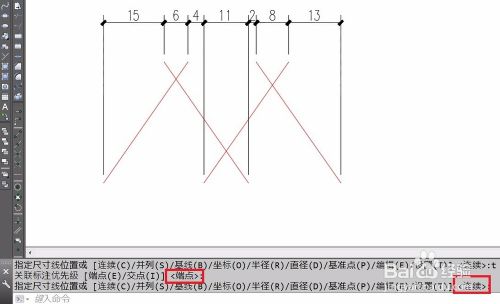
而选择I,命令应该优先选择对象间的交点作为尺寸界线的原点。遗憾的是,我们选择I后,再执行连续标注的结果与选择端点并无任何差别。结果如附图所示。
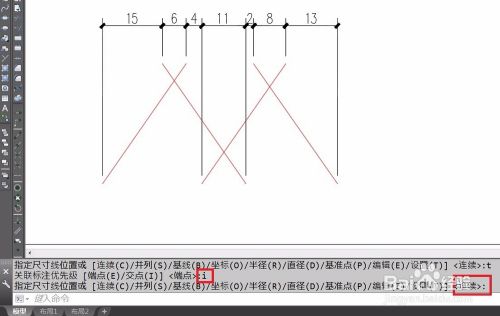
这可能是Autodesk公司并未完善的功能。至少我在2017版CAD中尝试,并未发现选择E/I,会对标注结果产生任何影响。用朋友的2018版试验,也未成功。如果是我个人理解或是使用问题,欢迎大神指教。
好了,虽然稍有瑕疵,但是并不影响这个快速标注命令的实用性。到这里,快速标注QDIM命令的介绍完成了。有使用心得或是问题的朋友,欢迎留言私信讨论。
以上方法由办公区教程网编辑摘抄自百度经验可供大家参考!
相关文章

AutoCAD-如何管理图层,每当我们建立完图层后,都需要对其进行管理,包括图层的切换、重命名、删除及图层的显示控制等,那么要怎样管理图层呢?......
2023-03-19 335 AUTOCAD