AutoCAD-如何管理图层,每当我们建立完图层后,都需要对其进行管理,包括图层的切换、重命名、删除及图层的显示控制等,那么要怎样管理图层呢?......
2023-03-19 335 AUTOCAD
上篇经验介绍了快速标注的前半部分内容,今天我们来继续梳理和总结快速标注QDIM的后面的内容。想要了解前面内容的朋友,请移步经验引用提供的链接。
0AUTOCAD快速标注命令技巧
继续介绍快速标注的第三个参数,B - 基线。
这算是比较为大家熟知的命令,用快速标注完成,效率也很令人满意。执行完的效果如附图。


基线快速标注的间距是标注样式里面定义的。如果制图需要调整标注间距,可以去标注样式里面修改基线间距。具体方法是:命令“标注样式编辑器”,找到需要修改的标注样式,点击修改,在第一个插页“线”里面找到基线间距来调整。

除了调整标注样式来修改间距。还有另外一个比较快捷的途径,那就是直接修改系统变量取值。控制基线标注间距的系统变量是DIMDLI。在输入栏键入“DIMDLI”然后回车。就可以修改间距的数值了。
提醒两点:
1. 修改系统变量并不会调整已经完成的标注的间距。只会对后面的标注生效。
2. 间距一般不小于字高的2倍,不然会显得有些局促
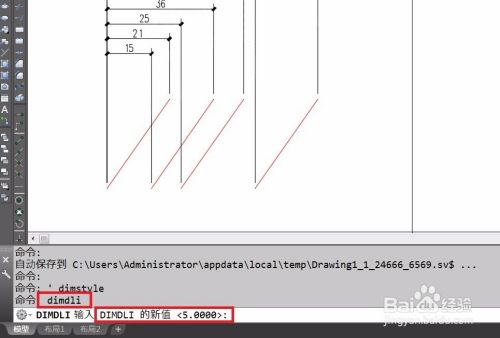
接着介绍下一个参数:O - 坐标
通过鼠标选择布置方向,来完成批量的坐标标注。标注值为相对坐标,以基准点为原点。向左向右标注相对坐标。注意的是,无论左右方向,坐标数值均为正值。


切换基准点的参数是:P - 基准点
通过鼠标点击特征点,来更换基准点的布置。更换基准点后,再次执行坐标快速标注,结果如附图。0坐标已经变化到新的基准点处。

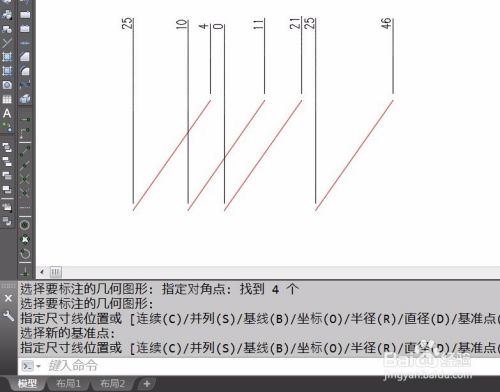
这里要提醒的是,基准点设置影响的不只是坐标标注,同样影响基线标注。
附图就是基线标注的效果(基准点已经在上一步的时候调整)

剩下的部分内容,我们下篇经验再分享。欢迎留言讨论
以上方法由办公区教程网编辑摘抄自百度经验可供大家参考!
标签: AUTOCAD
相关文章

AutoCAD-如何管理图层,每当我们建立完图层后,都需要对其进行管理,包括图层的切换、重命名、删除及图层的显示控制等,那么要怎样管理图层呢?......
2023-03-19 335 AUTOCAD