AutoCAD-如何管理图层,每当我们建立完图层后,都需要对其进行管理,包括图层的切换、重命名、删除及图层的显示控制等,那么要怎样管理图层呢?......
2023-03-19 334 AUTOCAD
cad批量打印详解
cad本身无法实现批量打印。所谓cad批量打印需要安装批量打印插件。安装图示的批量打印插件。

打开cad,为批量打印的图纸设置打印图框。这一步设置一个矩形打印范围边框即可。
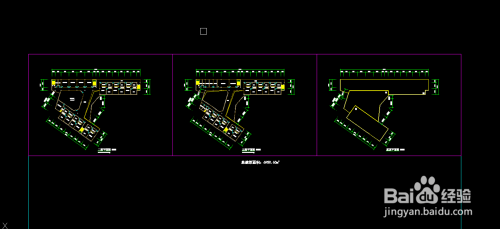
输入patchplot命令,打开批量设置对话框。

选择图块,选择从图中制定图块或图层,选择要处理的图纸。然后点击打印设置,进行打印设置。

框选打印范围以后,打叉的位置即为打印图纸的范围。

打印设置方法,点击打印设置,如果是打印pdf,就选择pdf打印机,然后指定打印样式,确定以后就会发现,下面的打印信息发生变化。输出选项选定打印到文件,然后指定打印目的位置。
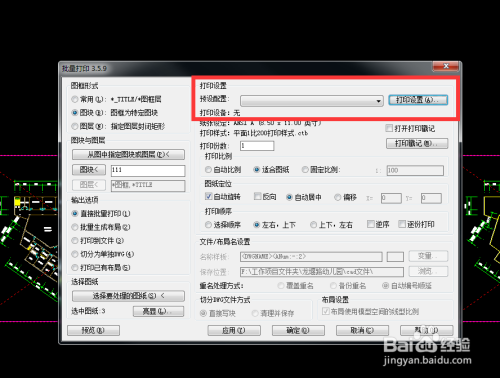

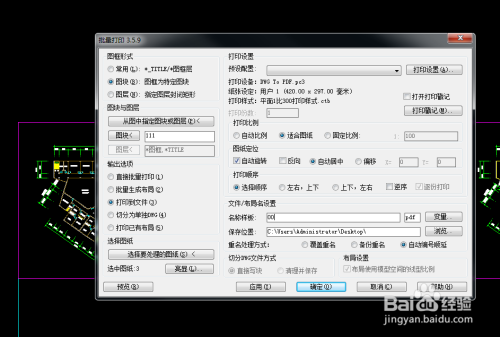
如果是直接输出到打印机,那么在打印设置时选择打印机名称,选择纸张,打印范围,然后设置打印样式点击确定,输出选项选择直接批量打印点击确认即可坐等打印机批量打印了。
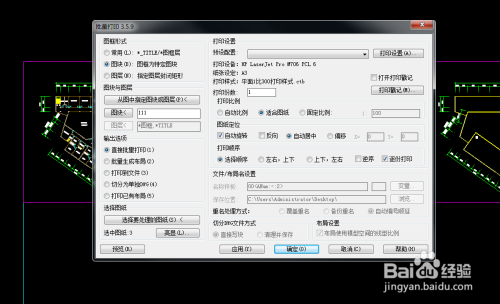

以上方法由办公区教程网编辑摘抄自百度经验可供大家参考!
标签: AUTOCAD
相关文章

AutoCAD-如何管理图层,每当我们建立完图层后,都需要对其进行管理,包括图层的切换、重命名、删除及图层的显示控制等,那么要怎样管理图层呢?......
2023-03-19 334 AUTOCAD