AutoCAD-如何管理图层,每当我们建立完图层后,都需要对其进行管理,包括图层的切换、重命名、删除及图层的显示控制等,那么要怎样管理图层呢?......
2023-03-19 335 AUTOCAD
使用CAD的适合我们往往会使用到不同的线型与不同粗细的线,如何设置它们就很关键。
打廊态开CAD选择图层特性

点击新建图层,需要多少种线最好建立多少图层

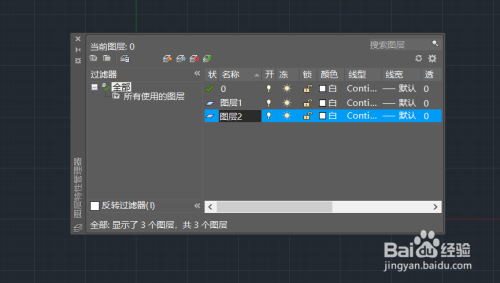
先修改线型,点击对应图层的线型下面的选项,这里看到只有一种线,点击加载
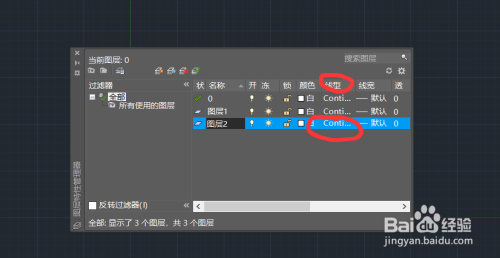
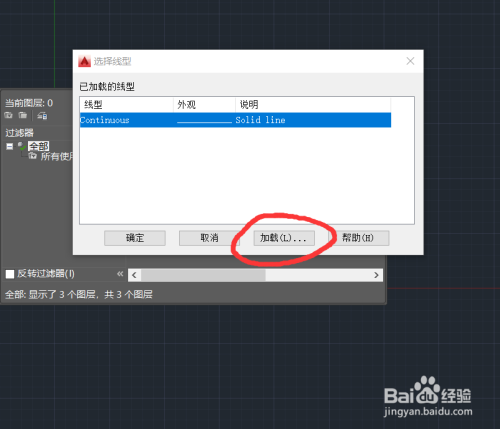
这里弹出了很多线型,选择我们需要的线型,这里我选择了虚线就是第一个,然后点击新出现的线即可,点击确定选择。
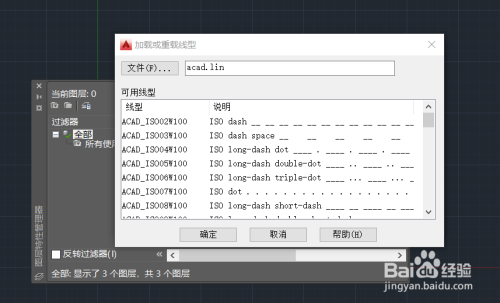

回来我伐罪芬们发现线型已经改变了

我们接着调节线宽著丽,同理点击对应图层的线宽下面的选项,这里我选择了0.3的,回来我们发现线宽也调节完毕。

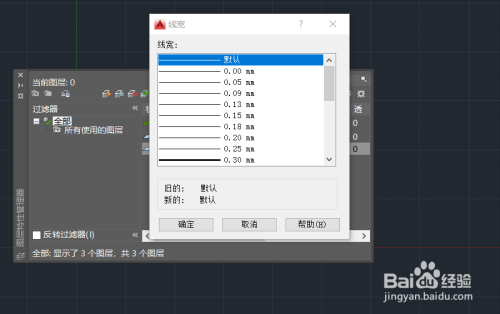

以上方法由办公区教程网编辑摘抄自百度经验可供大家参考!
相关文章

AutoCAD-如何管理图层,每当我们建立完图层后,都需要对其进行管理,包括图层的切换、重命名、删除及图层的显示控制等,那么要怎样管理图层呢?......
2023-03-19 335 AUTOCAD